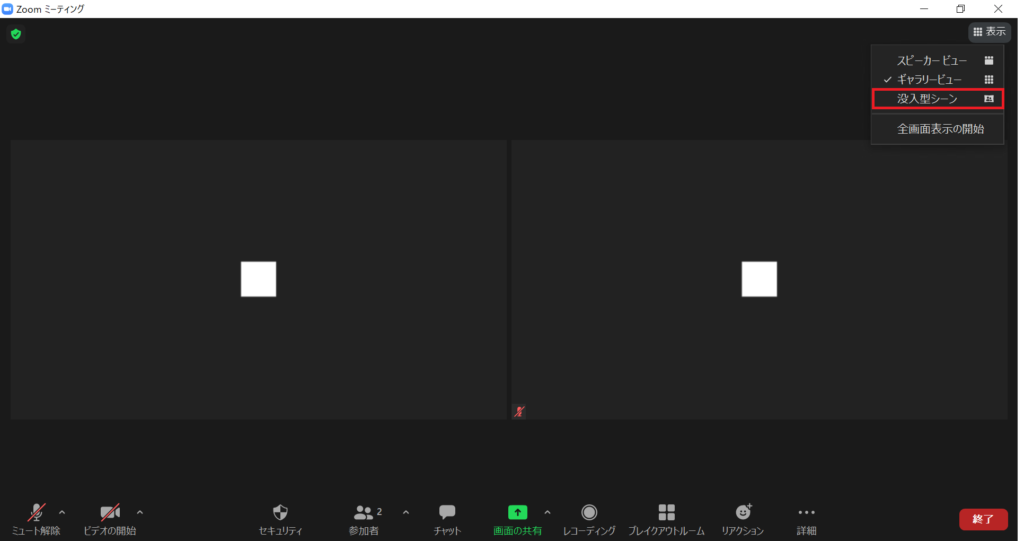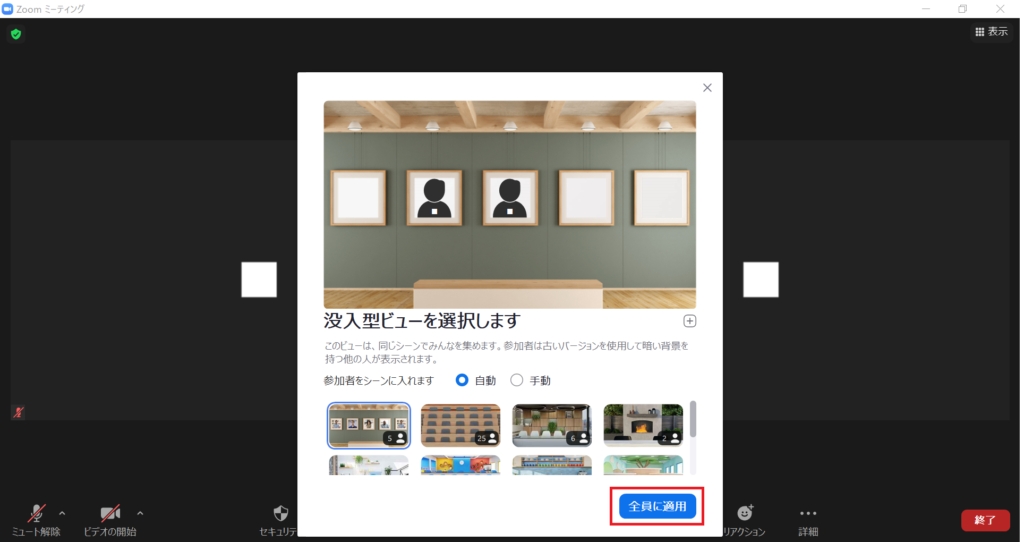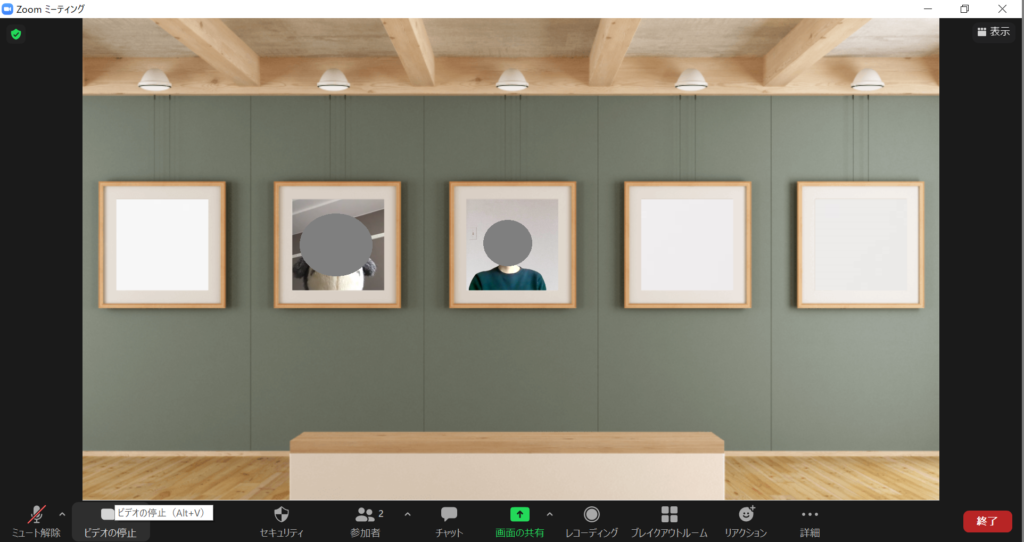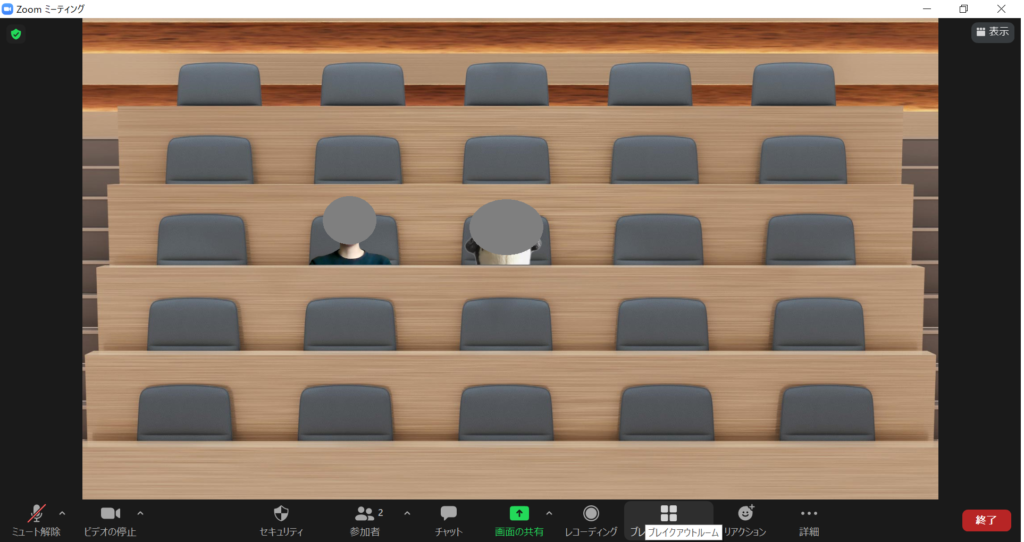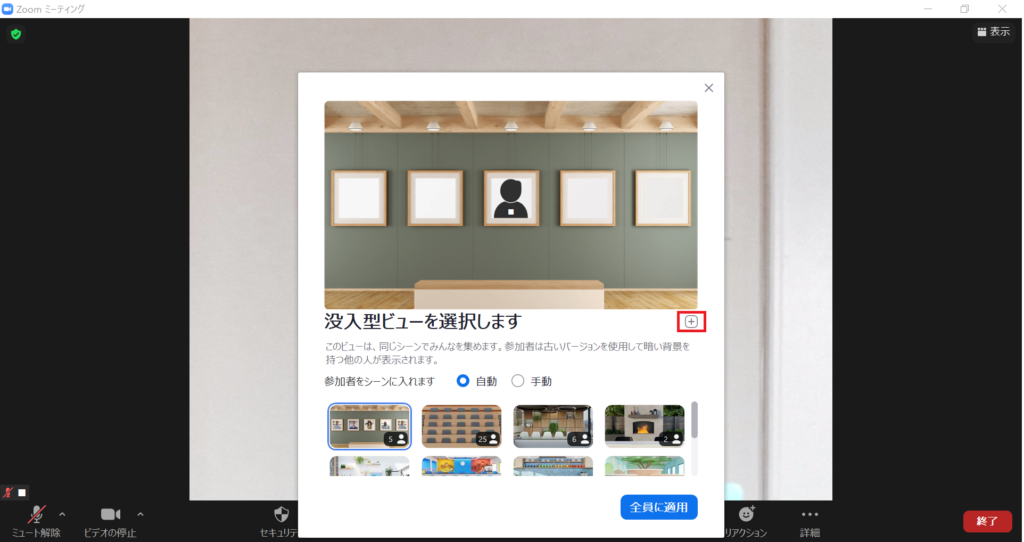いつもお世話になっております。
こちらは、私たちZoomオペレーターが日々のサポートから、お伝えしたいZoom機能やちょっとした情報をお伝えしていくページです。
今回は、4月26日のアップデート情報から「ImmersiveView(イマーシブビュー※以下、イマーシブビュー)」をご紹介。
この機能は、参加者を仮想空間に配置することで、教室や会議室の雰囲気を再現することができます。Microsoft teamsやSkypeにも似た機能はありますが、実際に試してみると、これは楽しい……! 参加者の意欲を増す、とっておきアイテムになるのでは? と感じました。
どのような機能なのか、一緒に見ていきたいと思います。
設定はかんたん! 画面右上の「表示」から選ぶだけ
バージョン5.6.3より可能となった「イマーシブビュー」。操作可能なのは、ホストのみです。(2021年5月2日現在では、共同ホスト/ゲストでは操作できませんでした※最新バージョンは5.6.4で確認)
また、イマーシブビューを設定されている間は、ホスト以外の参加者はスピーカービュー、ギャラリービューなど、自身で表示画面を変更することができません。使用する際は、参加者へご案内するとよいでしょう。
それでは、操作してみます。
①右上の「表示」から、「没入型シーン」をクリック
②使用したい画像を選び、「全員に適用」をクリック
③参加者が枠におさまります
(参加者はぬいぐるみで代用しています)
他のシーンも試してみました。
対象となる人数は2名~25名まで。「手動」を選ぶと、どの参加者をおさめるのかを決めることができるので、人数が多い場合には、スピーカーのみを並べるという見せ方もできそうです。
「画像は追加可能」「画面共有では解除される」など、確認しておきたいこと
かんたんに操作できて、雰囲気をがらりと変えることができるイマーシブビュー」。ここで、いくつか確認していきます。
先ほど、2名用と25名用のシーンを使用しましたが、自身が持っている画像も使用可能です。
「表示」から「没入型ビュー」を選択し、シーンの選択画面で「+」をクリック。
PC内に保存されている画像を選択することができます。
試しに、4月に撮影した桜の写真を選んでみました。
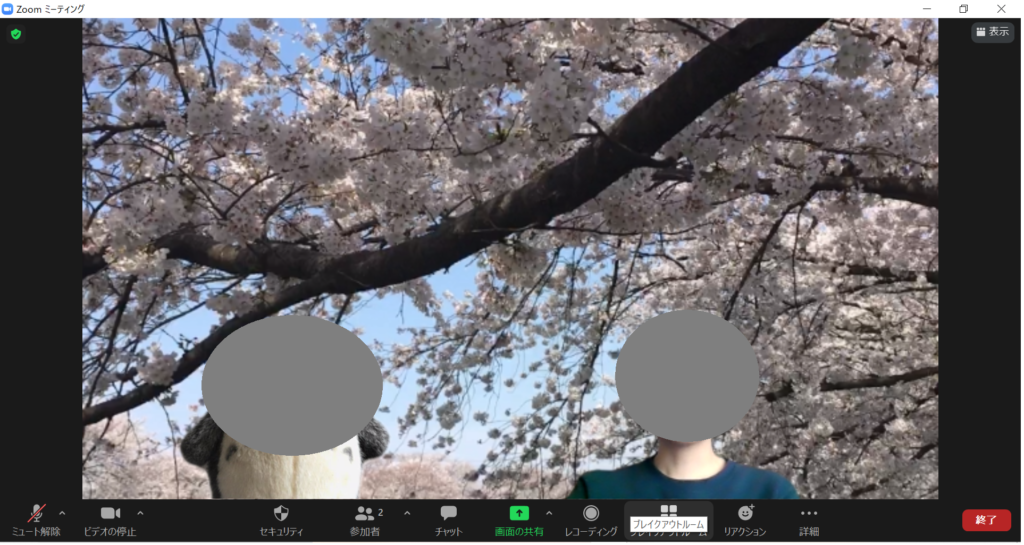
(気の置けない仲間との花見もできそうです)
実際のオフィスの写真や、テーマとなる画像を使用することで、臨場感のある会議やセミナーを開催できそうですね。
注意点も見ていきましょう。
この「イマーシブビュー」は、メインルームのみの機能です。ブレイクアウトルームへは引き継がれず、画面共有時には解除されてしまいます。
試してみたところ、画面共有は解除すると「イマーシブビュー」に戻りますが、ブレイクアウトルームは戻りませんでした。また、録画動画には残念ながら反映されません。
あくまで、その場の雰囲気、その場の参加度を高めるものとして使用するとよいでしょう。
以上、今回は、「イマーシブビュー」についてお届けしました。
今回のバージョンアップで、またZoomの活用シーンが増えそうですね。ぜひ試していただき、「こんなふうに使うことができた!」と、事例を教えていただけると幸いです。
それでは、みなさまのzoomライフが、よりよいものになりますように!
※こちらで紹介する内容は、掲載当時のものです。Zoomのバージョンアップ、使用デバイスなどにより、実際の画面と異なる場合があります。ご了承ください。
井上かほる ライター 北海道生まれ。埼玉県在住。
求人広告の営業職、専門学校での勤務を経て2019年よりライターとして活動スタート。
2020年より、研修会社にてオンライン研修のサポートもしています。
趣味はBリーグ観戦、落語鑑賞、映画鑑賞など観ること多め。休みの日は、妹と暮らすうさぎさんを愛でています。
【「色」にこだわるバーチャル背景】
ビジネスパーソンは「色」で差をつけよう。成果が出るバーチャル背景はこちら。
【Zoomの基本がわかる書籍】
弊社代表 タナカミカの書籍は、Amazonで購入できます!