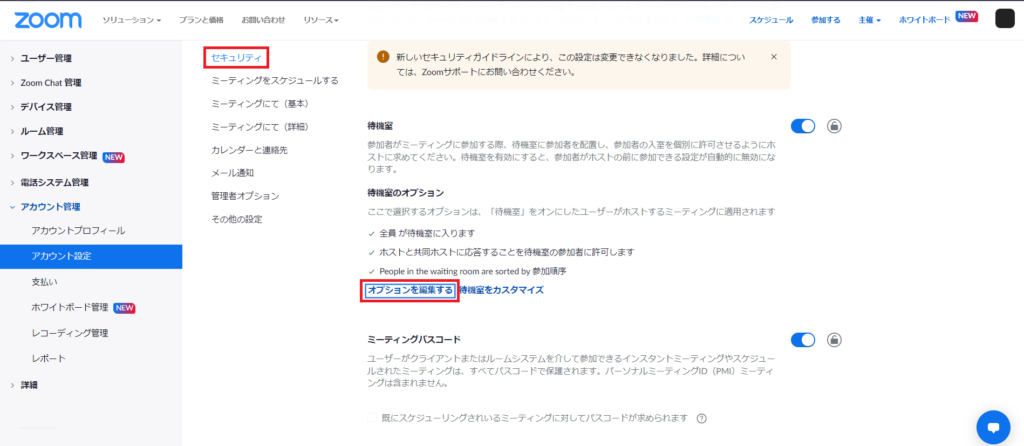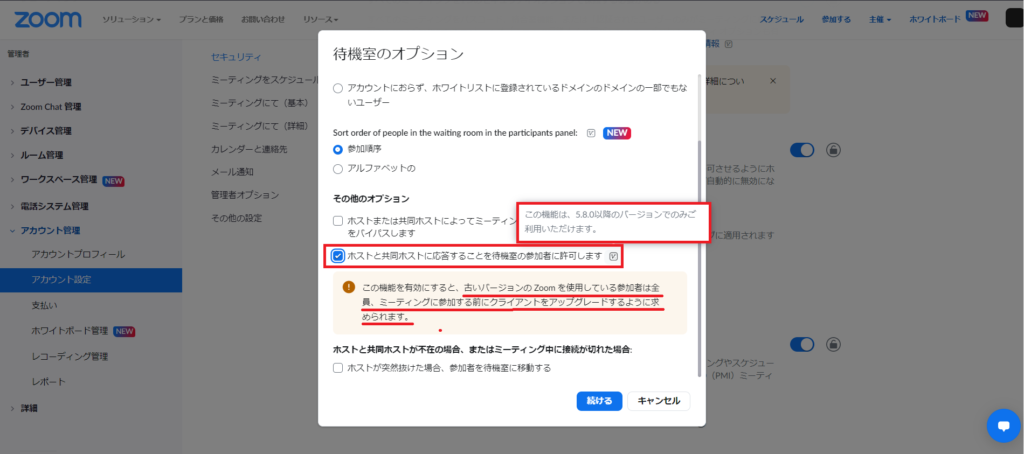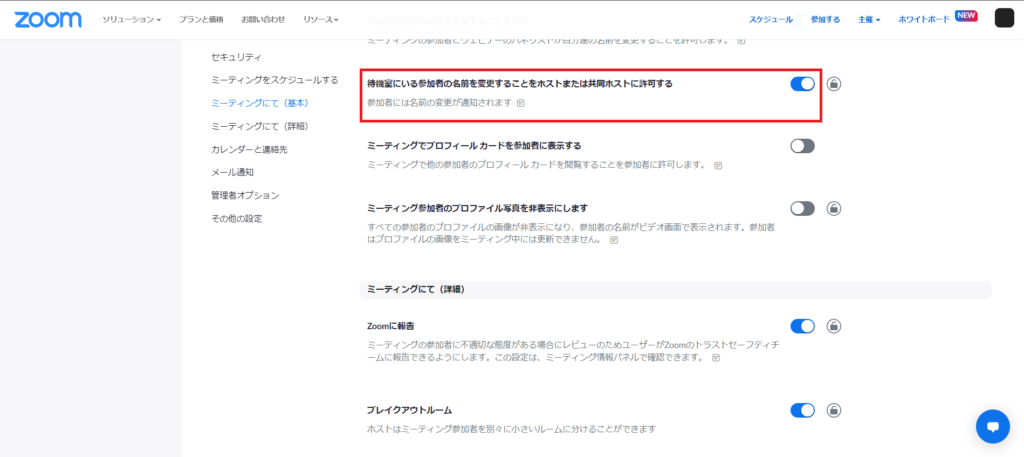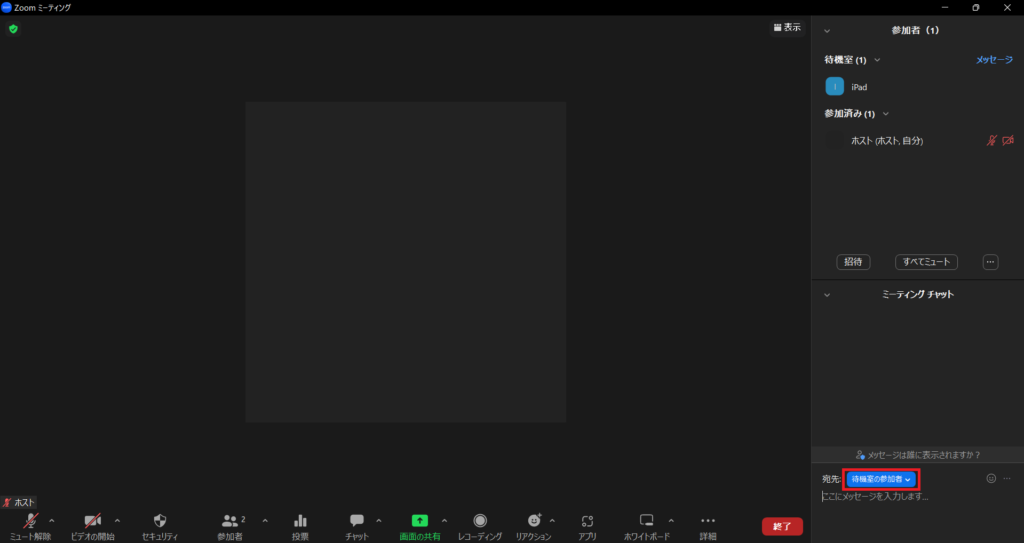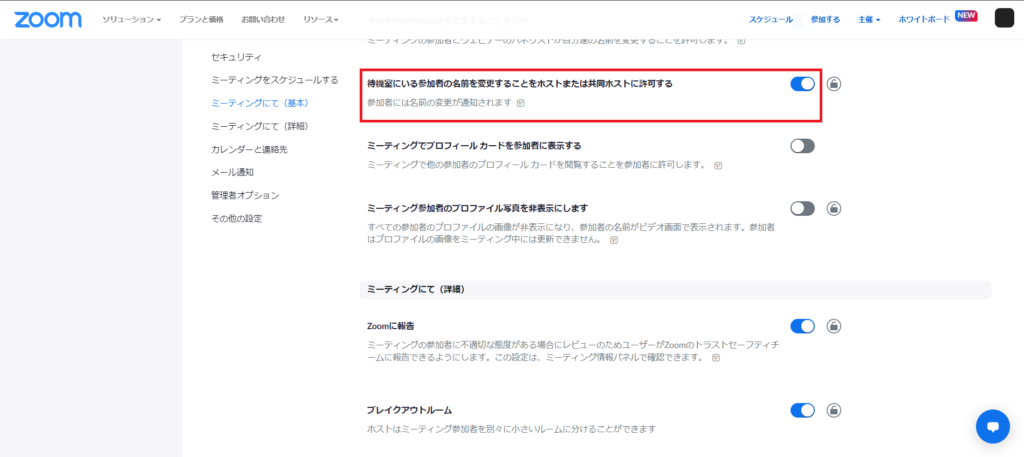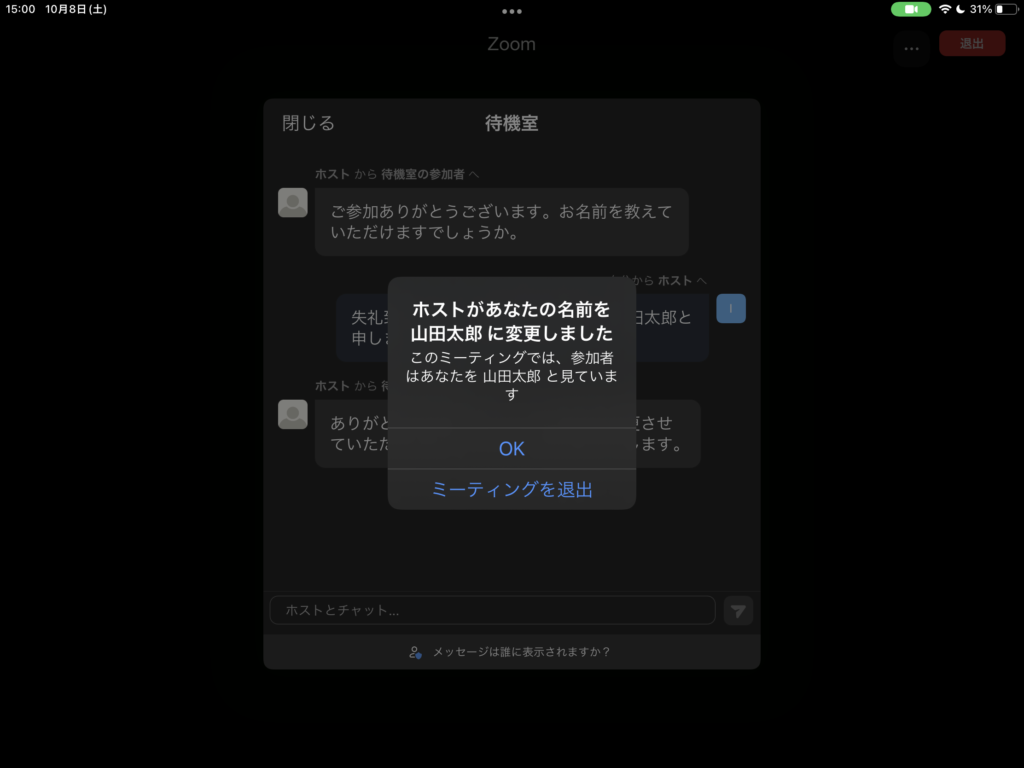いつもお世話になっております。
こちらは、私たちZoomオペレーターが日々のサポートから、お伝えしたいzoom機能やちょっとした情報をお伝えしていくページです。
今回は、待機室にいる参加者とチャットをする方法について。
事務局をしていると、待機室に「iPhone」「iPad」「〇〇のPC」という表示で入室してくる方がいます。けっこう困りますよね、これ……。
誰でも入室して大丈夫なZoomならまだしも、有料イベントだったり、機密性の高い内容を話す場合は、かんたんに入室許可をするわけにはいきません。そんなときのために、待機室にいる段階で参加者がどこのだれなのかを確認できるのが、今回の機能なのです。
※記事作成時、バージョン5.12.0
ホストまたは共同ホストがメッセージを送ると、双方向でのチャットが可能に
まず、この機能を使うには、設定の変更が必要です。
ブラウザ版にログインし、「アカウント設定」→「セキュリティ」へ。
「待機室オプション」にある、「オプションを編集する」をクリックします。
クリックするとオプション画面が出てくるので、「ホストと共同ホストに応答することを待機室の参加者に許可します」にチェックを入れて、「続ける」をクリックします。
ここで、もうひとつおこなっておきたいのが、待機室にいる参加者の名前を変更可能にする設定。
チャットで名前がわかっても、待機室にいる参加者は自分で名前変更ができません。名前を確認したら、ホストまたは共同ホスト側で変更ができるようにしておきましょう。
設定は、先ほどと同じく「アカウント設定」→「ミーティングにて(基本)」にある、「待機室にいる参加者の名前を変更することをホストまたは共同ホストに許可する」を有効にすればOK。
では、待機室とのやりとりを見てみましょう。
「ipad」さんが待機室に入りました。
宛先を「待機室の参加者」にし、メッセージを送信します。
すると、iPad側にメッセージが表示され、チャットを送れる状態になりました。
あとは、こちらで名前を変更し(入室後に参加者に変更してもらうのであれば、その旨を伝えましょう)、入室許可をします。
名前を変更すると、iPad側に上記が表示されます。
最近は、Zoomが日常的に使われているため、ギリギリに入室される方も増えているように感じます。「申し込みをした名前で入室してもらう」「余裕をもって入室してもらう」など、互いにとって気持ちよく時間を共有できるよう、あらためて参加時のお願いをしてみてもいいかもしれませんね!
以上、今回は待機室とのチャットについてお届けしました。
それでは、みなさんのZoomライフがよりよいものになりますように!
※こちらで紹介する内容は、掲載当時のものです。Zoomのバージョンアップ、使用デバイスなどにより、実際の画面と異なる場合があります。ご了承ください。
(text:井上かほる)
ビジネスパーソンは「色」で差をつけよう。成果が出るバーチャル背景はこちら。 【Zoomの基本がわかる書籍】 弊社代表 タナカミカの書籍は、Amazonで購入できます!
【「色」にこだわるバーチャル背景】