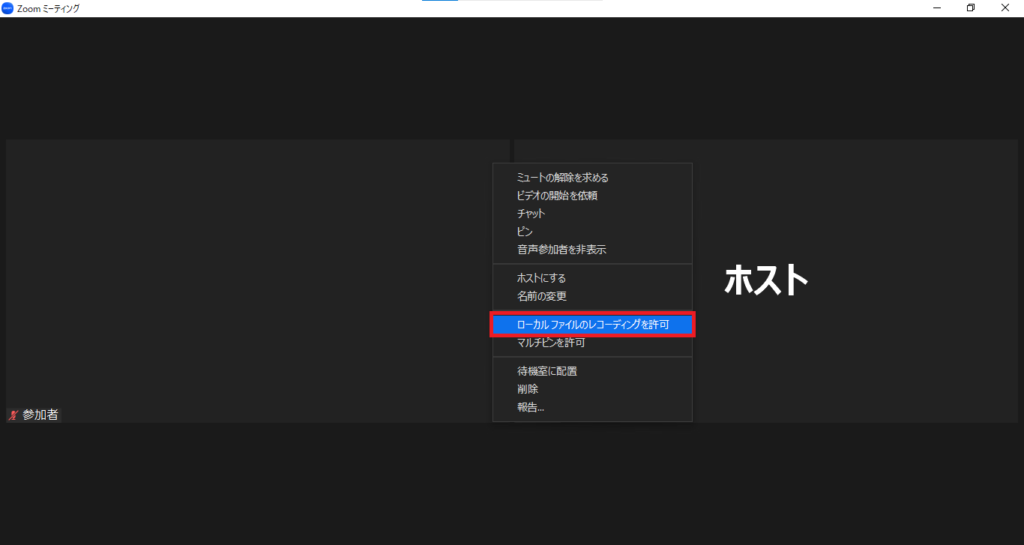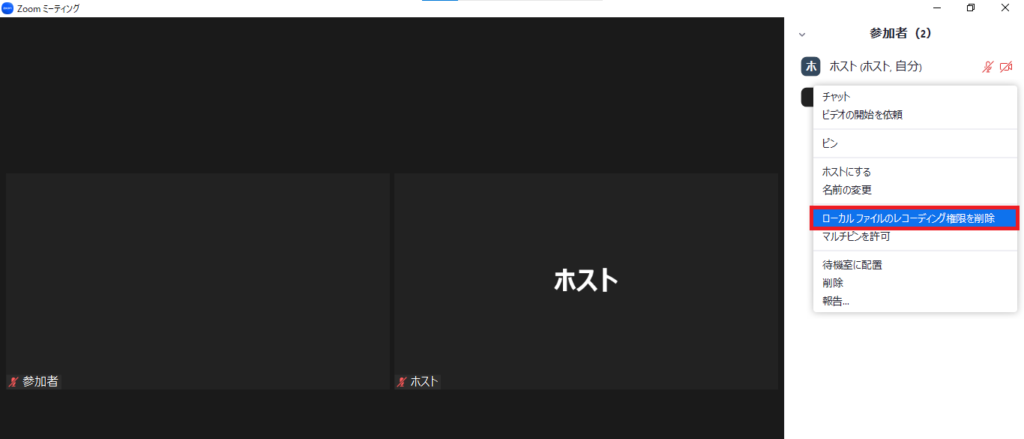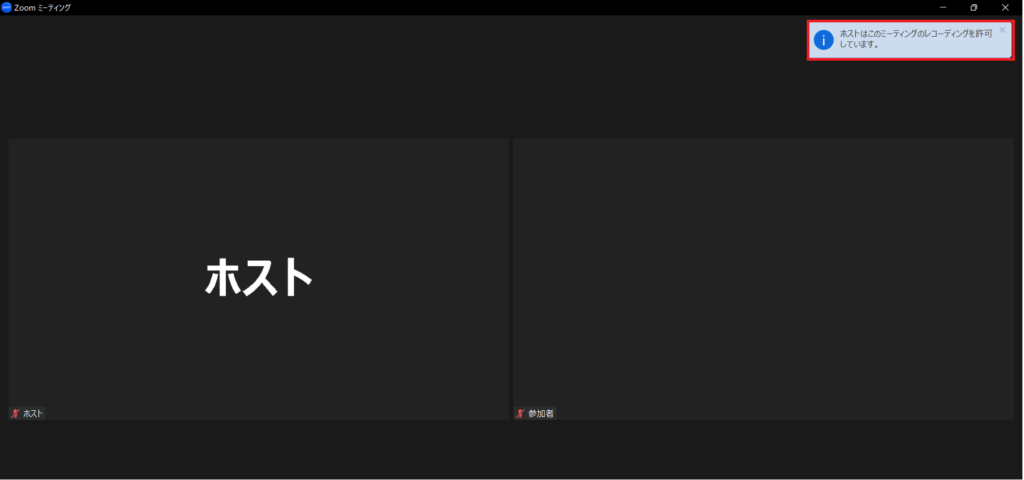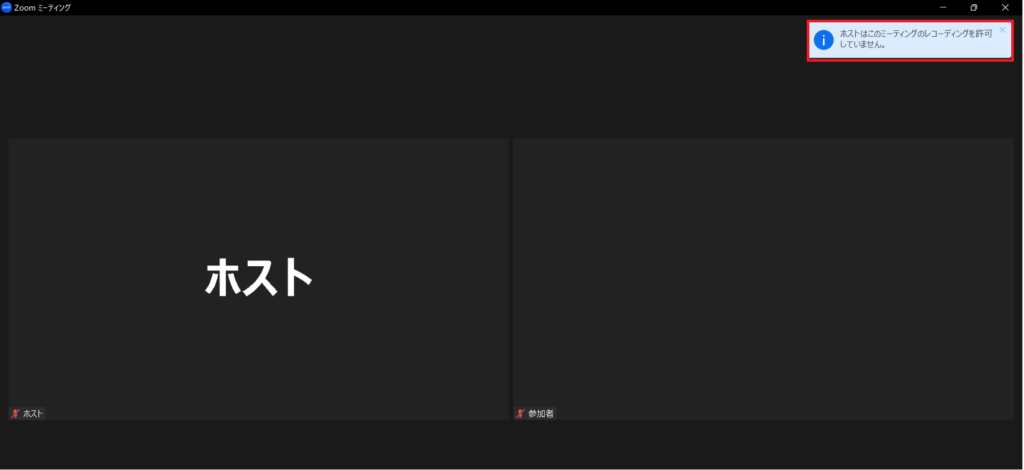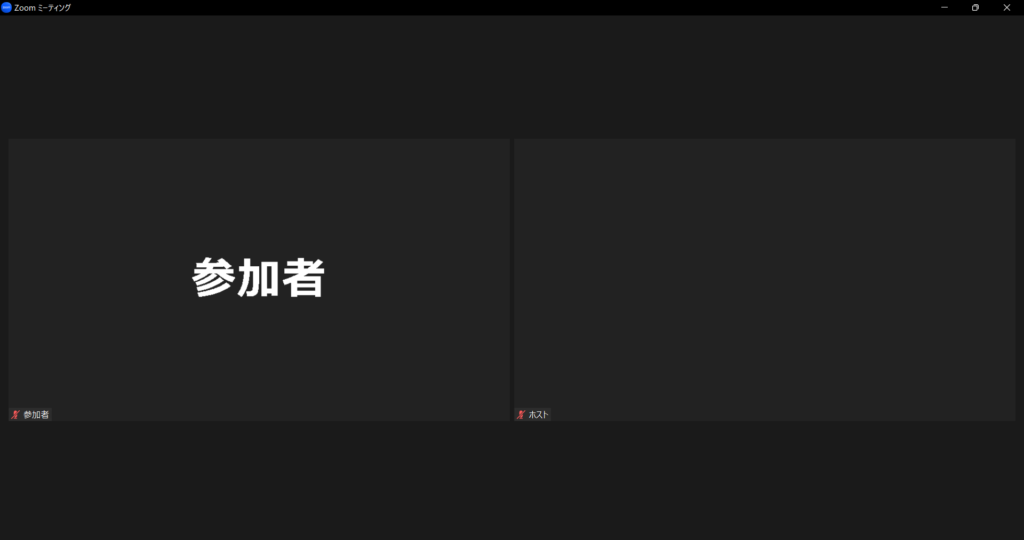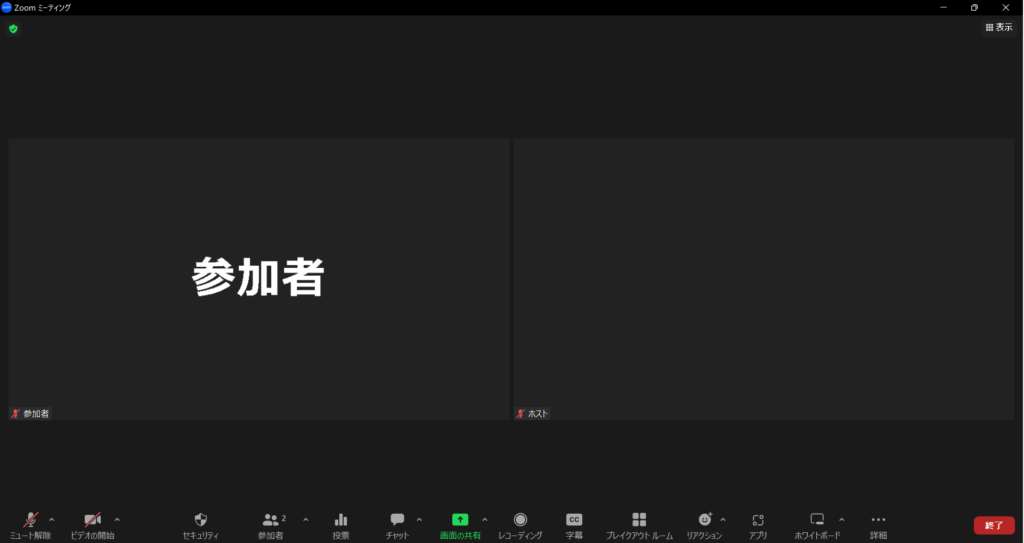いつもお世話になっております。
こちらは、私たちZoomオペレーターが日々のサポートから、お伝えしたいzoom機能やちょっとした情報をお伝えしていくページです。
今回は、Zoomにまつわる「これってどうなの?」第2弾。「参加者に録画を許可する方法」「操作するボタンどこいった?」を解消する記事をお届けします!
※記事作成時、バージョン5.12.0
疑問1 参加者に録画を許可したい
まずは参加者に録画を許可する方法です。
ホストがクラウドで録画したデータを共有すれば、参加者が録画する必要はないのですが、送ってもらう手間が発生しますよね。でも、その手間が申し訳ないと思う方もいらっしゃいます。そんなときに、参加者に録画を許可するとよいでしょう。
参加者側がレコーディングボタンをクリックすると、「ミーティングのホストにレコーディングの許可をリクエストしてください」と表示されます。
ところが、リクエストボタンのようなものはありません。
チャットや声など、直接お伝えするしかないのです。
それから、ホストがその参加者にレコーディング権限を与える、という流れになります。
許可方法は、
- 許可したい人の画面右クリック
- 参加者一覧から右クリック
すると、
「ローカルファイルのレコーディングを許可」という表示が出てくるので、これをクリックします。
(ホスト画面:録画を許可する人の画面または参加者一覧から右クリック)
(参加者画面)
参加者の画面に「ホストはこのミーティングのレコーディングを許可しています」と表示され、録画が可能になります。
レコーディング不可にするのも、同じ方法です。
(ホスト画面:レコーディング許可を解除する)
レコーディング権限がなくなると、「ホストはこのミーティングのレコーディングを許可していません」と表示されます。
ちなみに以下の場合は録画ができません。
- iOS や Android のデバイスからローカルにレコーディングをおこなうことはできません。
- iOS や Android でクラウド レコーディングを開始するには、ミーティングのホストである必要があります
(Zoom supportより)
疑問2 あの操作するバー(ミーティングコントロール)がなくなった!
Zoomを操作中は画面の下にマイクやビデオなどのバーが表示されていますが、カーソルが画面を離れると表示されなくなる場合があります。
こんな形で画面共有や参加者、マイクやビデオの操作ボタンが表示されないのです。
急に消えると、ちょっと焦りますよね。
コントロールバーは常に表示させることができるので、操作することが多い方は設定しておきましょう。
こちらはZoomミーティング中にも設定可能です。
アプリから「ミーティングコントロールを常に表示」にチェックを入れると、進行中のZoomに即反映されます。
(Altキーでも切り替え可能)
これでカーソルがZoomの外に出ていても、ミーティングコントロールが表示されます。
おまけ Recording in Progress を消す方法
最後は昨年の記事からご紹介。
レコーディングを開始すると、「Recording in Progress」という音声とともに参加者にレコーディングに同意を促す画面が表示されます。
この音声が、いきなり鳴るのでびっくりしますよね。
実はこのアナウンス音声を消せるのはご存じでしょうか?
筆者が最近参加したZoomでこの音声が流れていることがあったので、改めてご紹介します。
以下の記事に設定方法がありますので、ぜひご覧ください。
【速報!Zoom運用】録画開始時の「Recording in progress」を消せるようになりました!(2021年7月28日リリース)
以上、今回はZoomにまつわる「これってどうなの?」第2弾をお届けしました。
それでは、みなさんのZoomライフがよりよいものになりますように!
※こちらで紹介する内容は、掲載当時のものです。Zoomのバージョンアップ、使用デバイスなどにより、実際の画面と異なる場合があります。ご了承ください。
(text:井上かほる)
ビジネスパーソンは「色」で差をつけよう。成果が出るバーチャル背景はこちら。 【Zoomの基本がわかる書籍】 弊社代表 タナカミカの書籍は、Amazonで購入できます!
【「色」にこだわるバーチャル背景】