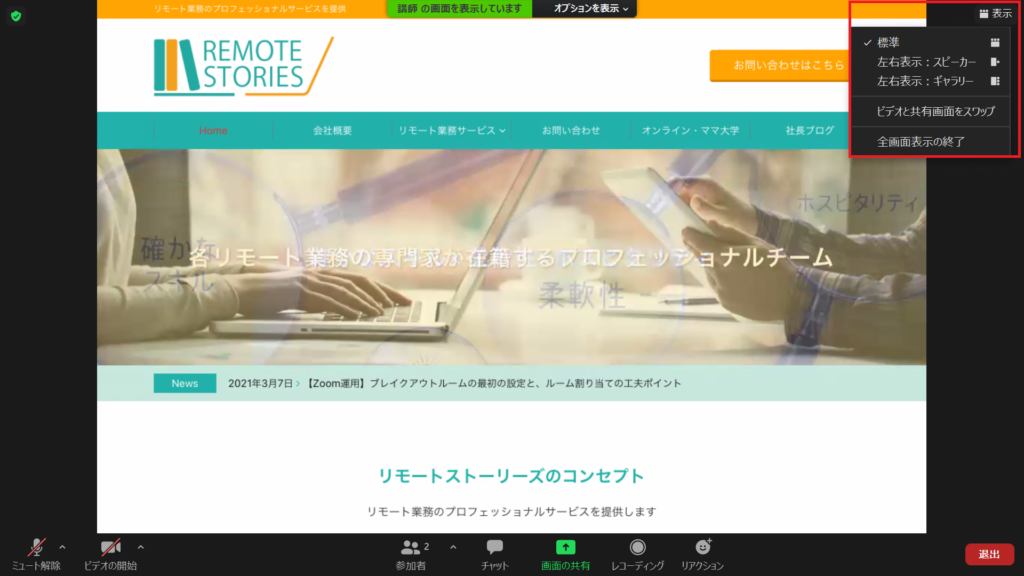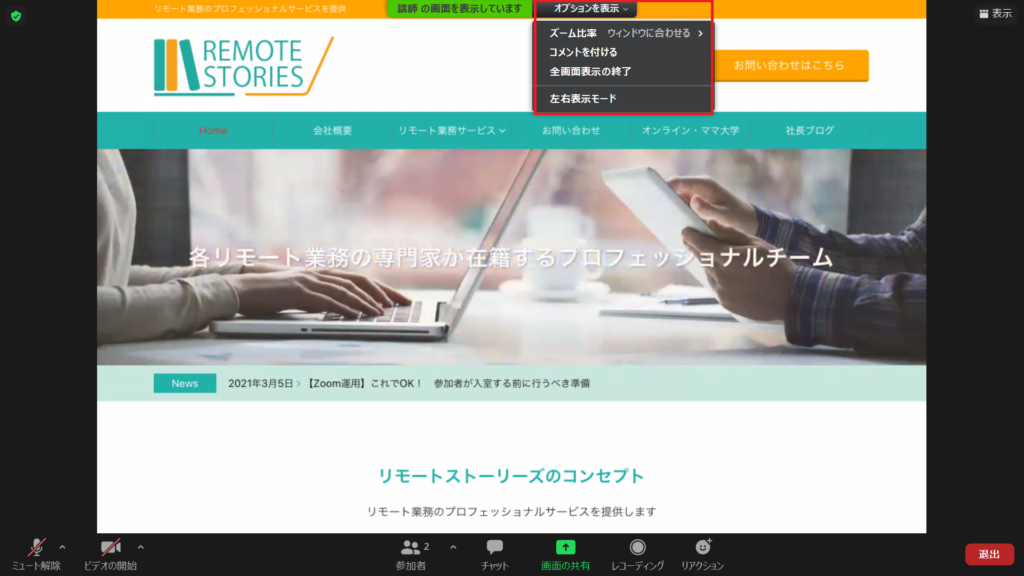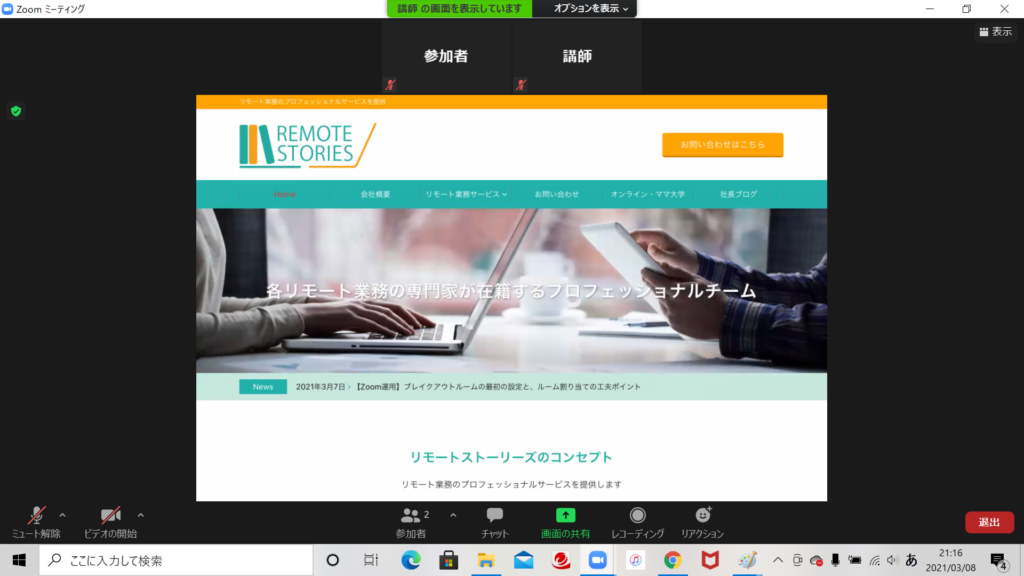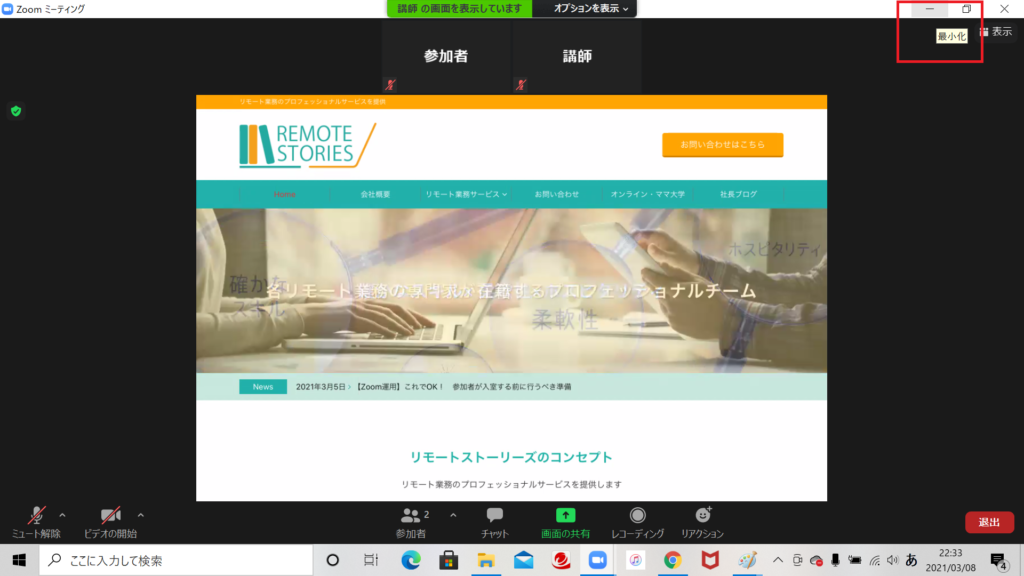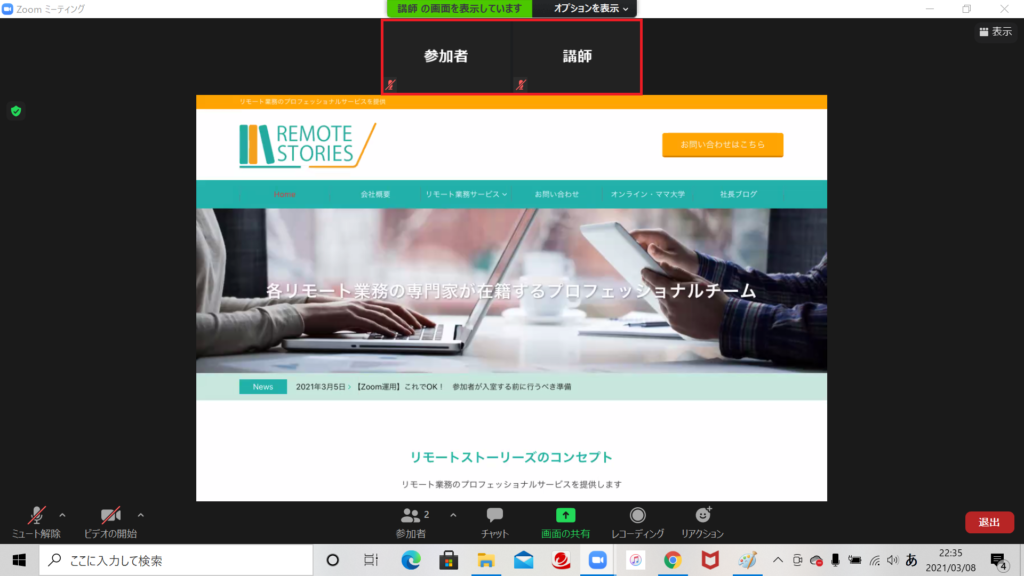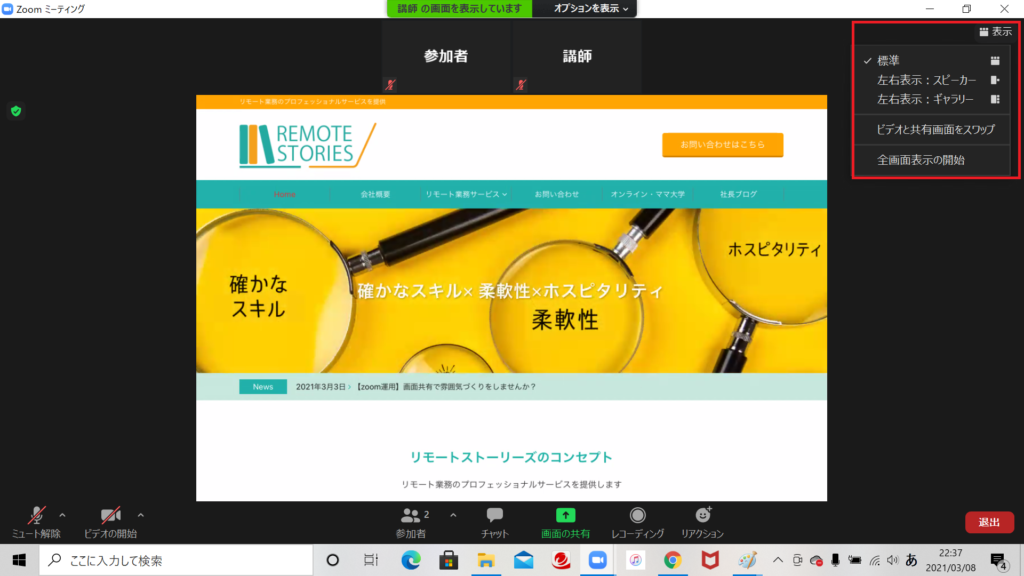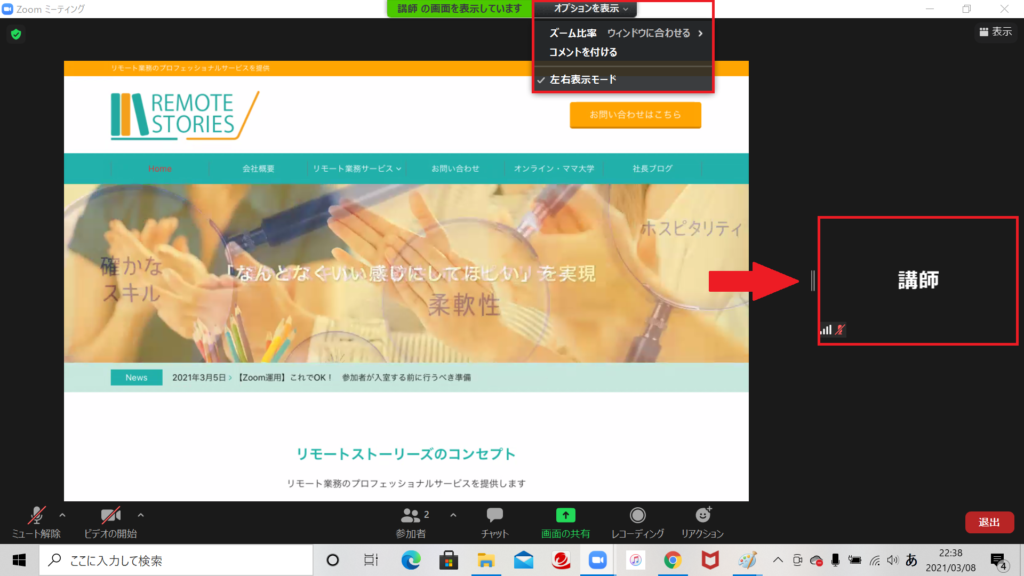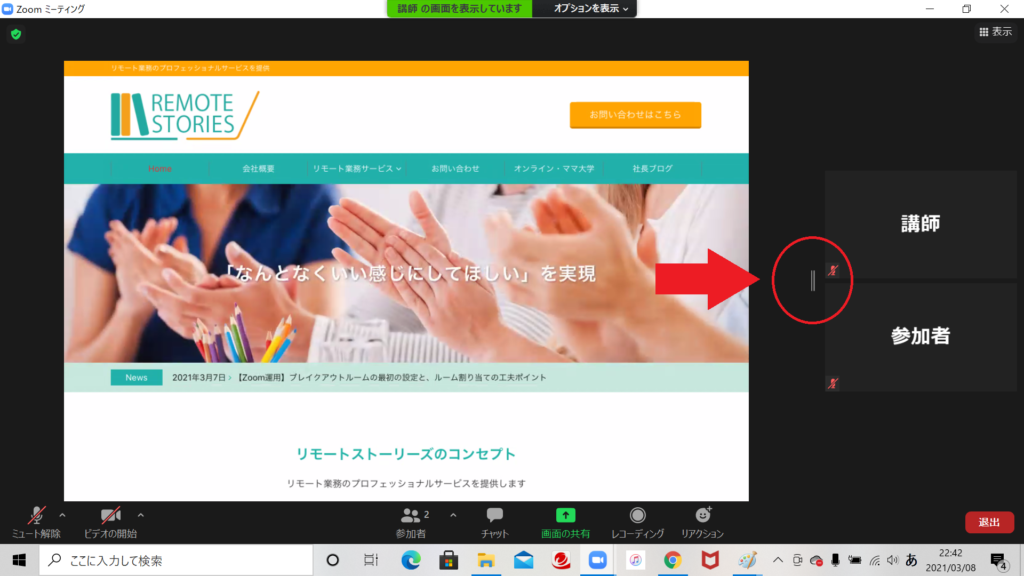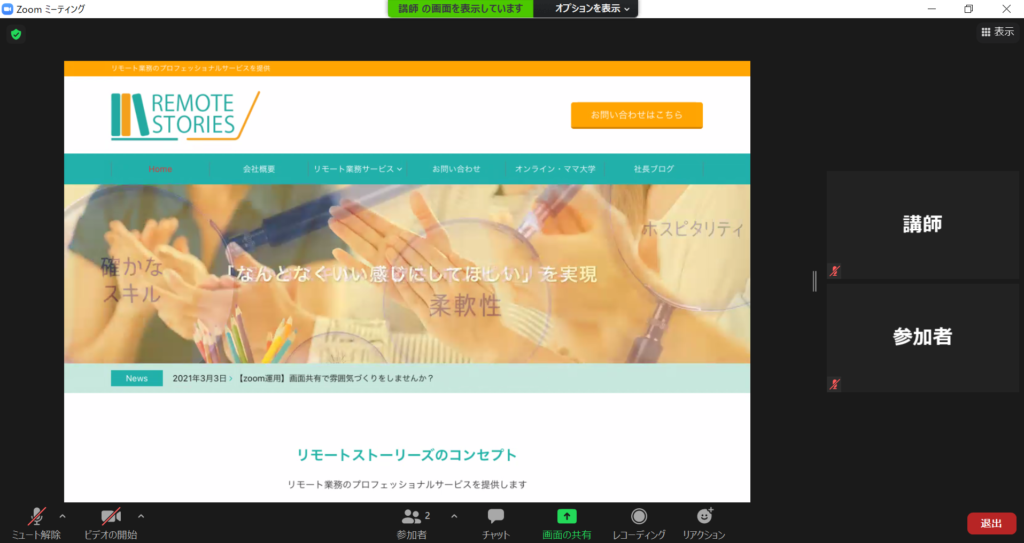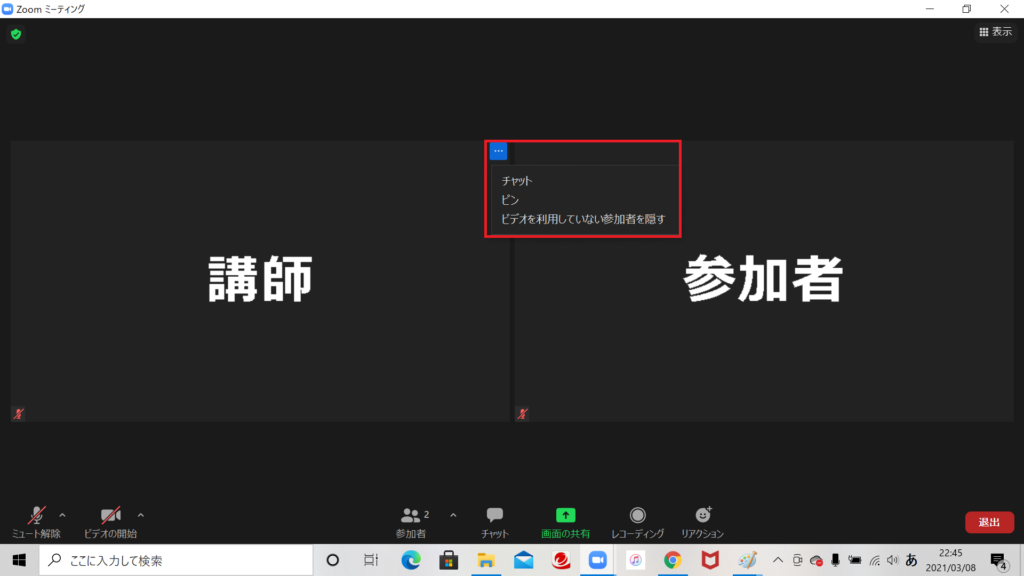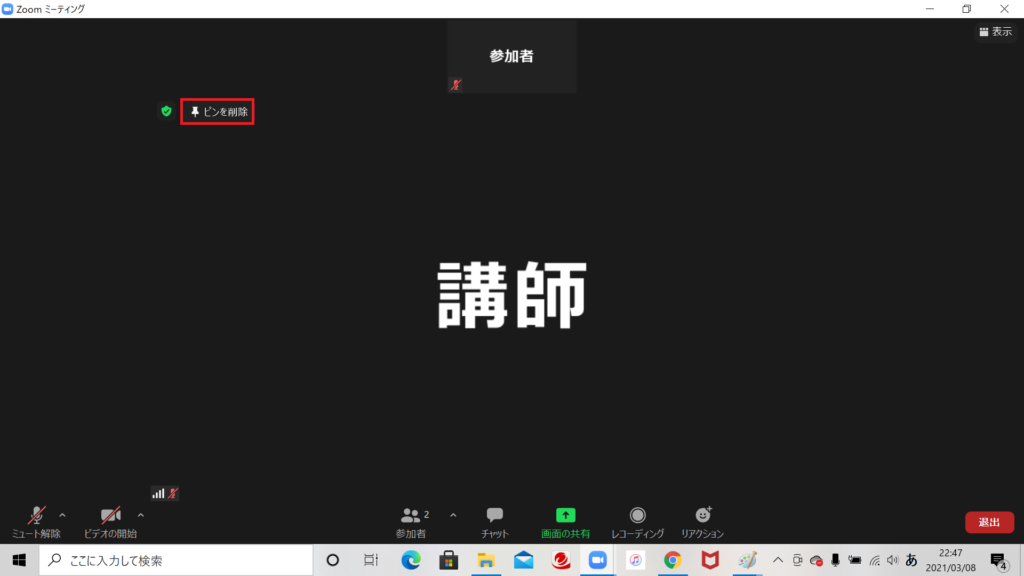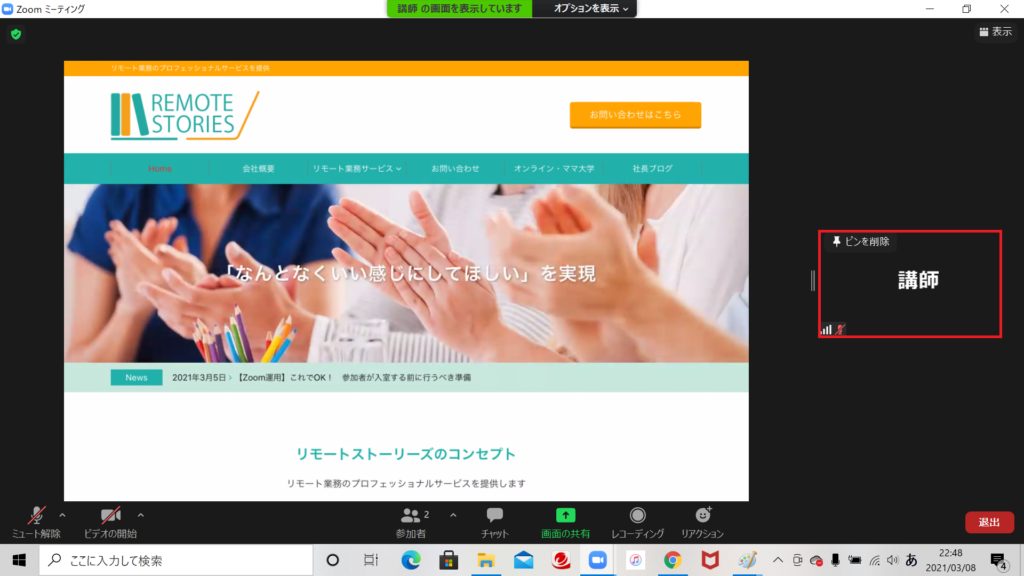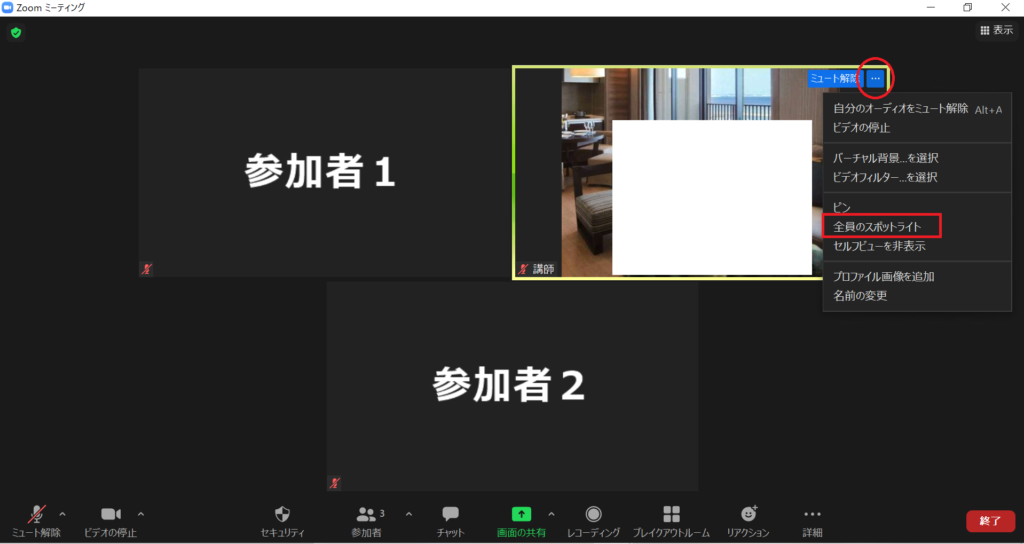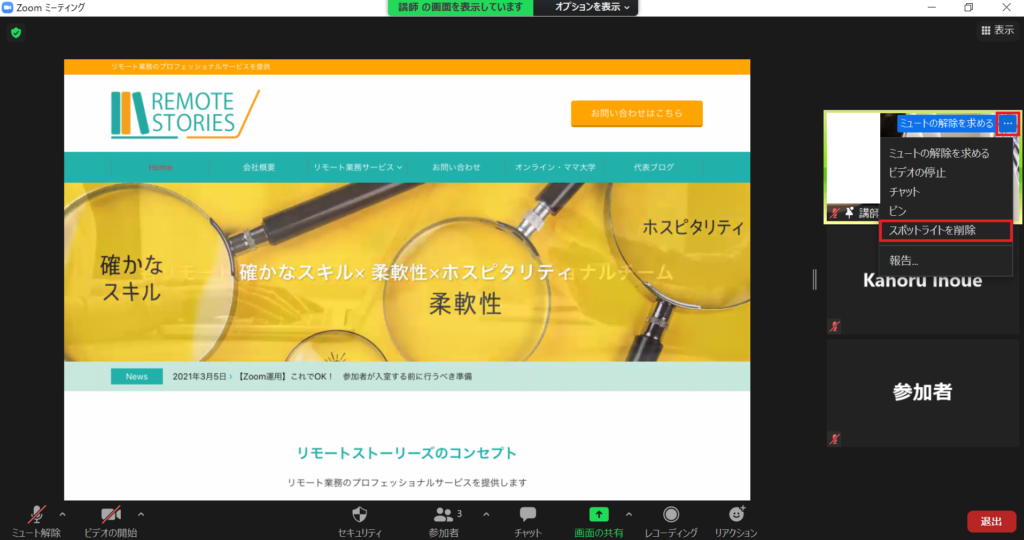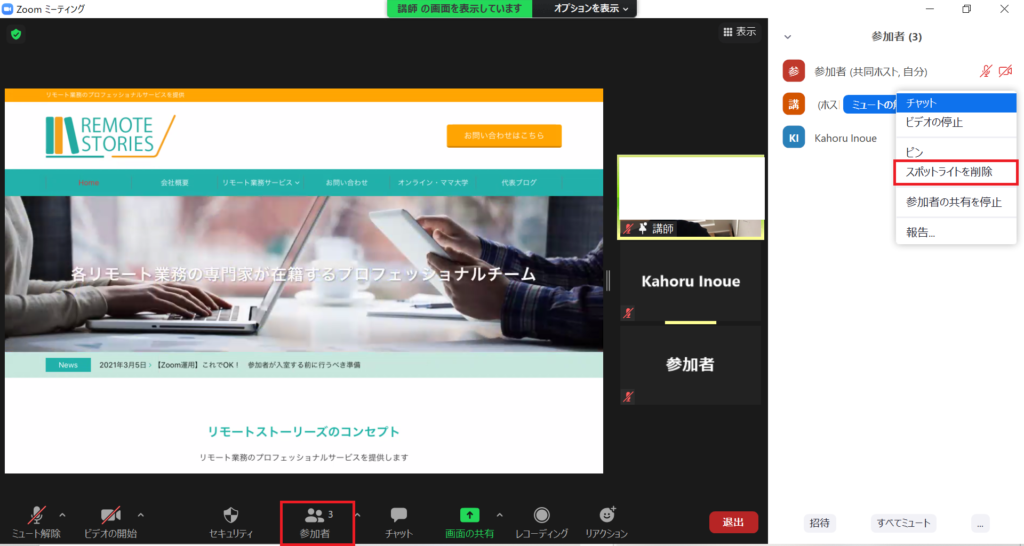いつもお世話になっております。
こちらは、私たちZoomオペレーターが日々のサポートからお伝えしたいZoom機能やちょっとした情報をお伝えしていくページです。
今回は、参加者に伝えたい「画面の整え方」。
私たちがオペレーターをするうえで、問い合わせの多いものの1つに「画面が大きくなって、もとに戻せません」があります。これは、画面共有がなされると、強制的に全画面表示になることが理由です。
結論をいえば、「全画面表示の終了」ができればOKなのですが、私たちもZoom触りたてのころは焦りました。
また、他にも、Zoomにはいくつかの画面表示機能があります。
画面を整えておくことも、Zoomを快適に使いこなすコツかもしれません。
画面の大きさは自分でコントロールできる
それでは、さっそく見ていきましょう。
まずは、画面共有時に画面が拡大されるのを、もとに戻す方法です。
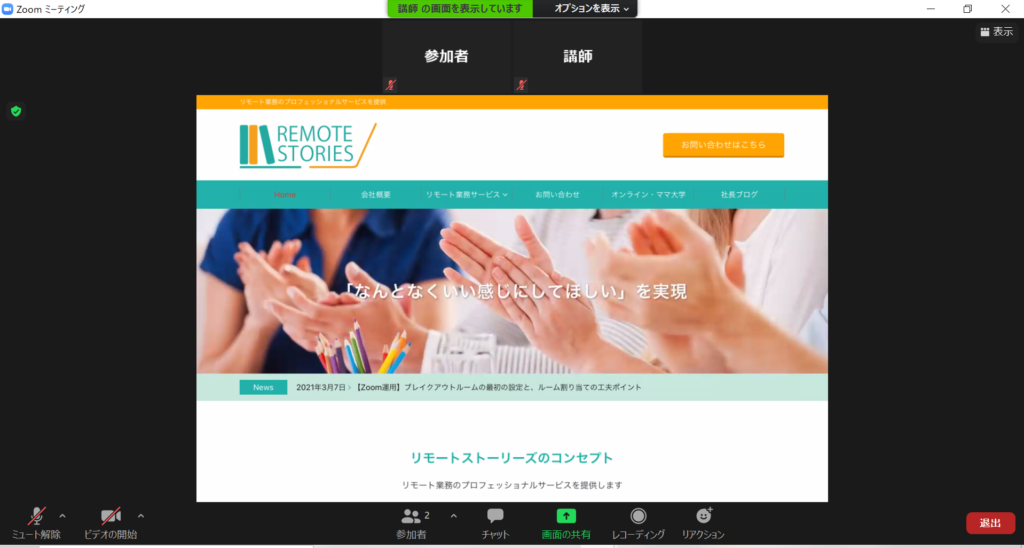
画面が大きくなり、ボリュームの調整やメモ機能を使いたくても、表示されなくなってしまいました。
「画面をもとに戻せない」状態ですね。
これをもとに戻すには、3つの方法があります。
1つは、「全画面表示を終了する」をクリックすること。
右上の「表示」、または中央にある「オプションを表示」から、「全画面表示の終了」をクリックすることで、もとのサイズに戻すことができます。
(右上の「表示」から)
(中央の「オプションを表示」から)
2つめは、キーボードの「Escキー」を押すこと。
最後の3つめは、画面をダブルクリックすることです。
画面下にタスクバーなどが表示され、全画面表示が解除されました。
また、画面を最小サイズにすることも可能です。
こちらは全画面表示を終了したあと、ブラウザなどと同様に「最小化」をクリックするだけで、最小サイズにすることができます。
スピーカービューとギャラリービューの違い
画面の大きさ変更以外にも、Zoomの画面を変えることができます。
先ほどの画面共有中の場面を見てみましょう。
共有された画面が大きく表示され、上には講師と参加者が並んでいます。
参加者が多いと、この部分に複数人が表示されます。
このZoomが、講師の話を聞くことがメインの場合、参加者の表情などは特に表示されなくてもよいですよね。人数が多ければ多いほど、ネット回線には負荷がかかります。その結果、画面がカクカクしたり、固まったり……あまりよいことはありません。
そんなときにオススメなのが「スピーカービュー」。話している人だけが画面に表示され、他の参加者は非表示になります。(画面共有をされていないときは、中央にスピーカーが大きく表示され、その他の参加者は上部に表示されます)
右上の「表示」から選択します。
このときに左右表示モードを選択すると、共有された画面が大きくなり、その横にスピーカー(話者)が表示されます。
話す人が1人の場合には、この画面が見やすいでしょう。
画面共有時以外にも、参加人数が多いときにはスピーカービューをオススメします。
共有されている場面とスピーカーの画面の大きさを変えたいときには、上の画像に矢印で示した部分を左右に動かすことで調整できますよ。
反対に、参加者全員が話すイベントやセミナーでは、ギャラリービューを使うとよいでしょう。表情やリアクションを見ることができるので、声以外の情報も受け取りやすくなります。
(画面共有時の、左右表示モードのギャラリービュー)
用途にあわせて使い分けよう
さて、ここまで来れば基本的には問題ないと思いますが、もう1つだけご紹介したい機能があります。
それは「ピン」と「スポットライト」。
似ている機能なので、どっちがどっちだかわからなくなることも多いのですが、「ピン」は自分の画面を固定する機能。「スポットライト」は全員の画面を固定する機能です。
(「スポットライト」は、ホストと共同ホストのみが使用できる機能です)
「全員の画面を固定する」といっても、参加者はスポットライトを設定されたあとに、スピーカービューやギャラリービューなど、自身の画面を変えることはできます。その点も参加者にご案内できると、より安心して参加してもらえるでしょう。
まず、「ピン」について見ていきます。
先ほど、スピーカービューとギャラリービューについてご説明しました。
スピーカービューは話している人を表示する機能、ギャラリービューはZoomにいる人全員を表示する機能(参加人数が多いと画面が2枚目、3枚目、と複数に分かれます)です。
スピーカービューにしていれば、話している人が表示されるので、そのままでよいように思えますが、たとえば、メインで話すのは講師だけれど、たまに参加者が質問などで発言する場合があります。そうしたときは、その都度、話す人が画面に表示されるので、画面が慌ただしくなるのです。
それを解決するのが「ピン」機能。
講師にだけピンを当てて、参加者のだれかが発言しても、画面は講師のままの状態を保てます。
操作はかんたんです。
表示させたい人の画面右上にある「…」をクリックし、「ピン」を選ぶだけ。
参加者(ここでは自分の画面)が表示されなくなりました。
解除するときは、「ピンを削除」をクリックすると、もとの画面に戻ります。
では、「スポットライト」とはどのような機能でしょうか。
前提として知っておいていただきたいのは、ホストや共同ホストのみが使用できること。
とくに、主催者が講師の画面を見てほしいときに使用すると効果的です。会の最初や最後、休憩明けなどの節目のタイミングで、講師の画面を大きく見せることが可能となります。全員共通の「ピン」を設定するようなものですね。
(スマートフォンやタブレットでは機能しない場合があります)
操作方法は「ピン」と基本的に同じです。
画面オンになっている、ホストまたは共同ホストを(ゲストにスポットライトを当てることはできません)、その人の画面右上にある「…」、もしくは「参加者」から一覧を表示させて「スポットライトを当てる」をクリックします。
1点ご注意いただきたいのは、自分自身にスポットライトを当てるとき。画面右上「…」からは当てられますが、「参加者」の一覧から自分を選択することはできません。
解除するには、ピンと同様に「スポットライトの解除」をクリックします。
また、このスポットライト機能は、レコーディング(録画)するときにも役立ちます。
スポットライトを当てた状態でレコーディングします。「スピーカービュー」もしくは「スピーカービューと共有画面」で保存されたデータは、スポットライトを当てた講師だけが表示されます。他の参加者の画面は表示されず、音声だけが保存されているのです。
後日、参加者に動画を共有する際、見やすい動画として提供できるでしょう。
テレワークが増えたことから、時間帯によって、ネット回線はかなり混雑しているようです。
1日のパソコンを見る時間も増えていますので、疲れにくく快適な画面を整えることは重要だと思います。
ぜひ、今回の内容をご自身の画面や参加者の画面を整える方法として活用してみてくださいね。
それでは、みなさまのzoomライフが、よりよいものになりますように!
※こちらで紹介する内容は、掲載当時のものです。ご利用のデバイスやZoomのバージョンアップなどにより、実際の画面と異なる場合があります。ご了承ください。
井上かほる ライター 北海道生まれ。埼玉県在住。
求人広告の営業職、専門学校での勤務を経て2019年よりライターとして活動スタート。
2020年より、研修会社にてオンライン研修のサポートもしています。
趣味はBリーグ観戦、落語鑑賞、映画鑑賞など観ること多め。休みの日は、妹と暮らすうさぎさんを愛でています。
ビジネスパーソンは「色」で差をつけよう。成果が出るバーチャル背景はこちら。 【Zoomの基本がわかる書籍】 弊社代表 タナカミカの書籍は、Amazonで購入できます!
【「色」にこだわるバーチャル背景】