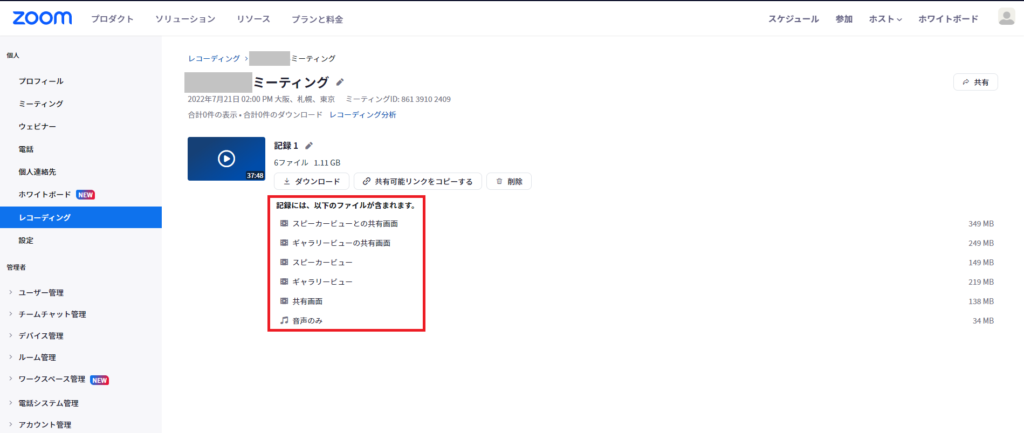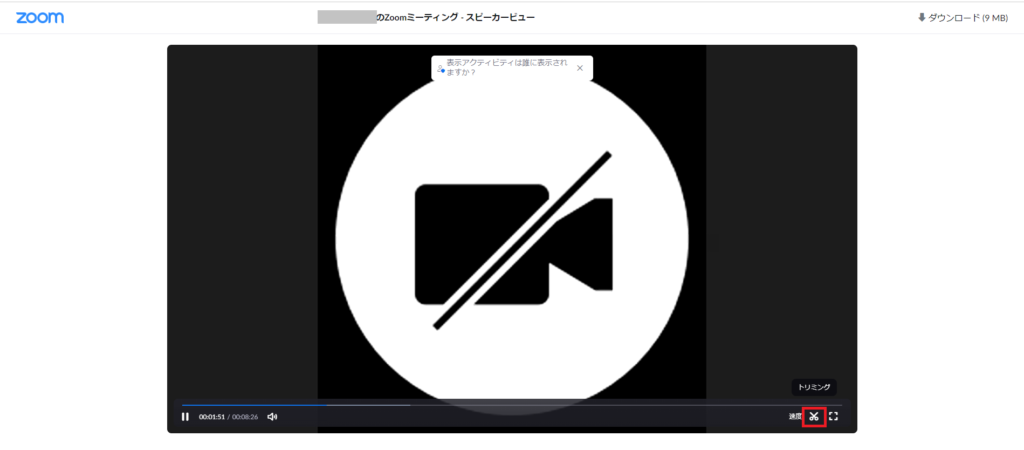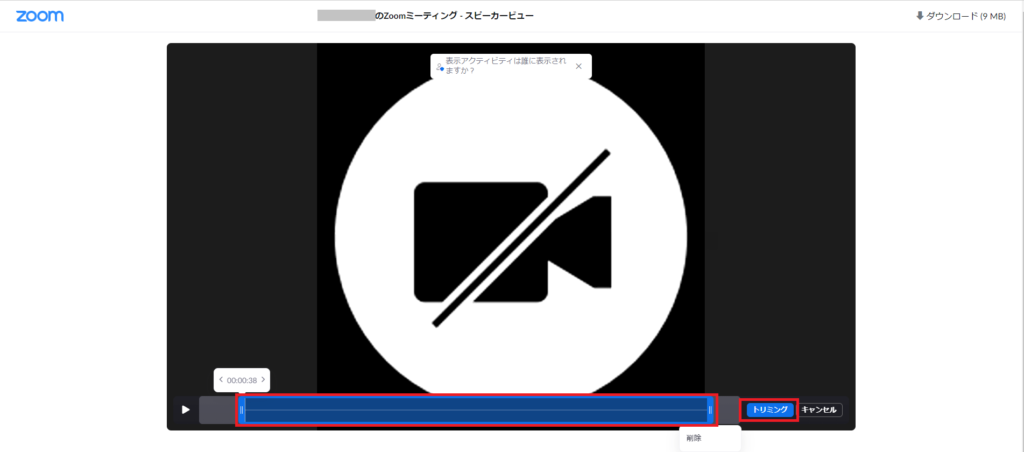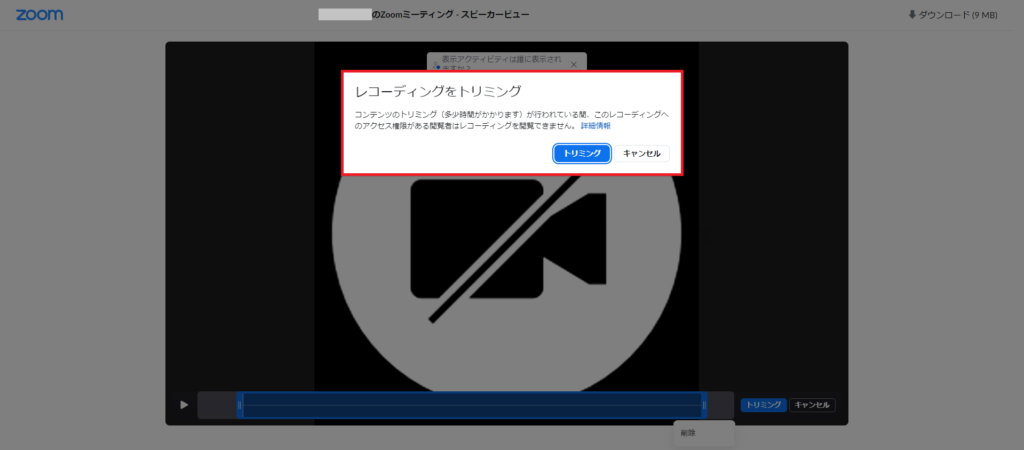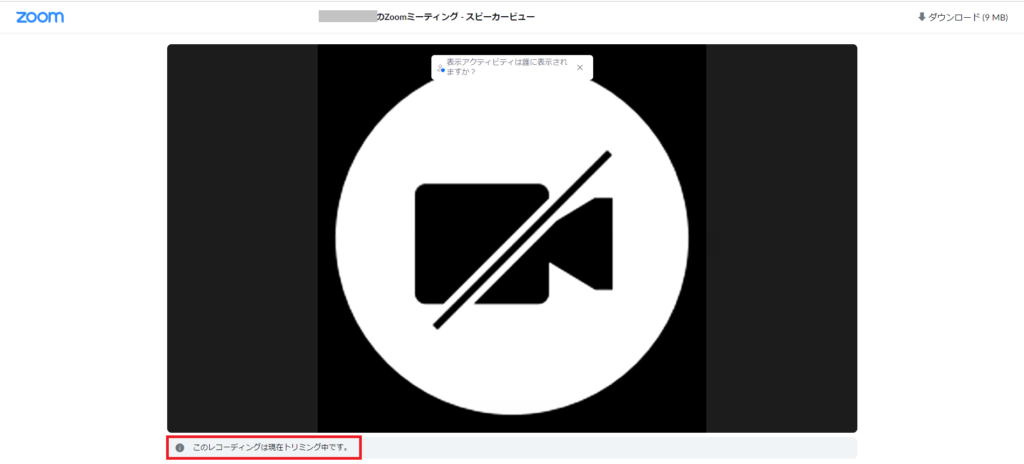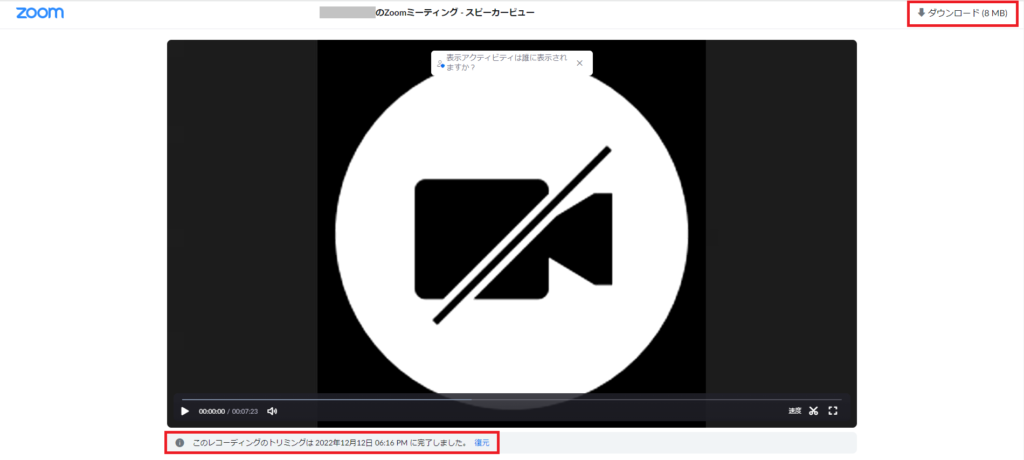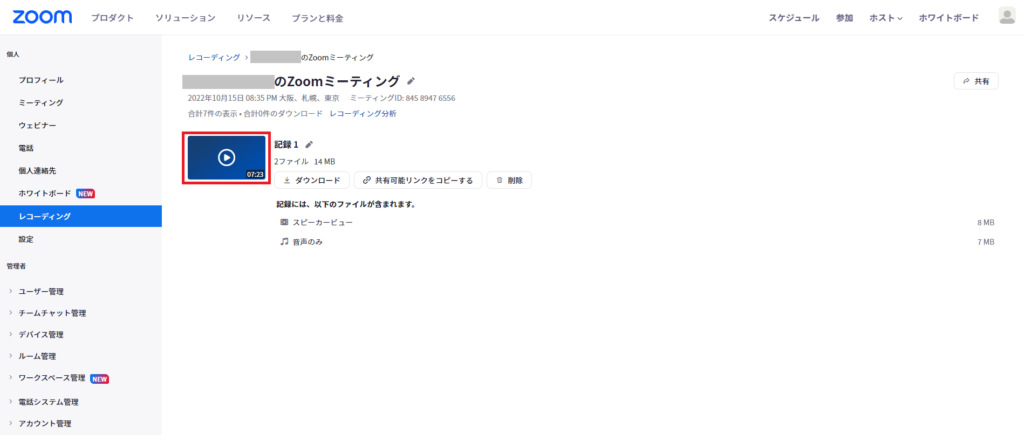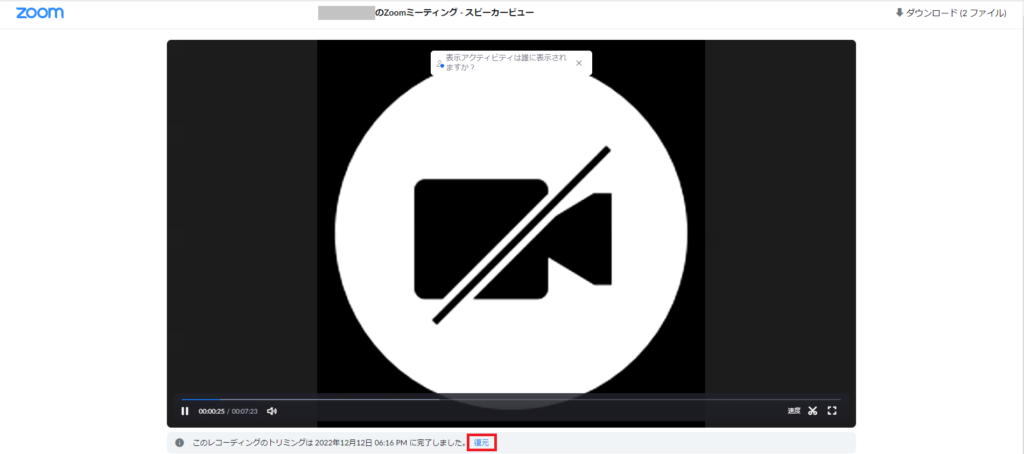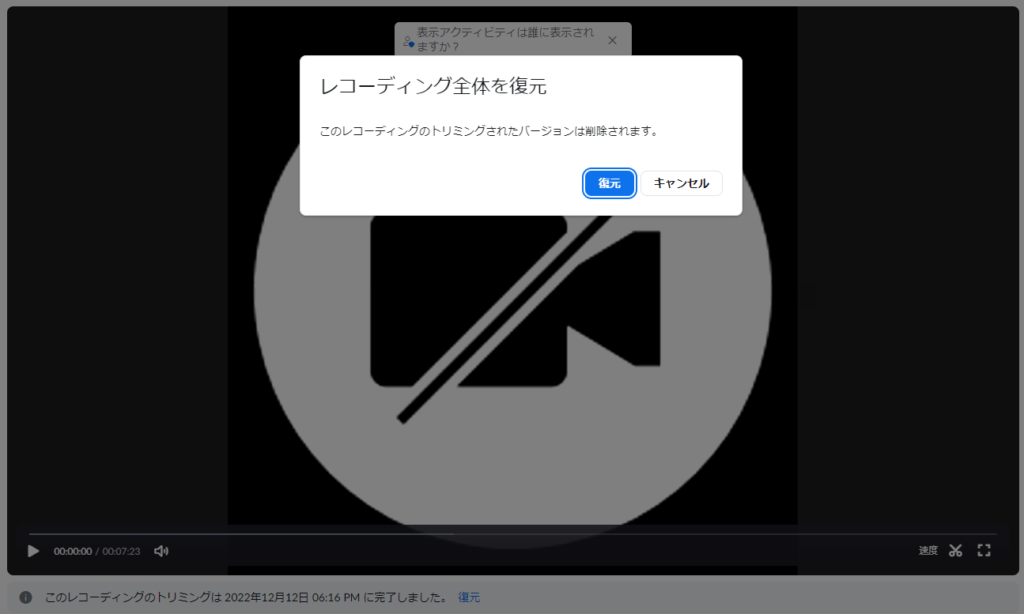いつもお世話になっております。
こちらは、私たちZoomオペレーターが日々のサポートから、お伝えしたいzoom機能やちょっとした情報をお伝えしていくページです。
今回は、録画したZoomをちょっとだけ編集する方法をお届けします。
※記事作成時、バージョン5.12.8
トリミングで必要な部分だけ残せる
動画ソフトを使用して編集するほどではないけれど、「最初と最後の余分な箇所だけカットしたい」ということはありませんか?
そんなときに便利なのが、「クラウドレコーディング」のトリミング機能です。
クラウド記録のトリミング
クラウド レコーディングを表示する場合、トリミングして再生範囲を設定し、不要な部分を削除できます。関連するすべてのファイル (オーディオとトランスクリプト) がトリミングされ、トリミングされたバージョンが元の録音ファイルを上書きします。トリミング後、いつでも元の録音を復元できます。
(引用:Zoomサポート)
では、実際にやってみます。
ブラウザ版にログインし、「レコーディング」をクリック。
編集したい動画を選択します。
この記事では、「スピーカービュー」を選択しました。
(記事用にビデオオフの動画を使用しています)
動画が表示されるので、右下の「ハサミマーク(トリミング)」をクリック。
保存したい範囲を青い状態にしておきます。
(最近、部分的な「削除」も可能になったようなのですが、こちらについては検証中です。わかり次第、記事にてお届けします)
範囲が問題なければ、「トリミング」をクリック。
アナウンスが出るので問題なければ「トリミング」をクリック。
トリミングがスタートします。
「このレコーディングは現在トリミング中です」の表示がなかなか消えないのですが、ブラウザを更新すると、
短い動画であれば、数分で完了します。
トリミングした動画は、右上の「ダウンロード」またはレコーディング画面に戻るとダウンロードや共有が可能です。
もし、トリミング前の動画に戻したい場合は、
レコーディング画面のサムネイルをクリック。
先ほどトリミングが完了した画面と同様のものになり、「復元」をクリックすることで元の動画に戻せます。
以上、今回はクラウド録画のトリミング方法についてお届けしました。編集ソフトを使うとPC負担が大きくてなかなか腰が重いという方も、ちょっとしたトリミングであれば使える機能ですよね。
それでは、みなさんのZoomライフがよりよいものになりますように!
※こちらで紹介する内容は、掲載当時のものです。Zoomのバージョンアップ、使用デバイスなどにより、実際の画面と異なる場合があります。ご了承ください。
(text:井上かほる)