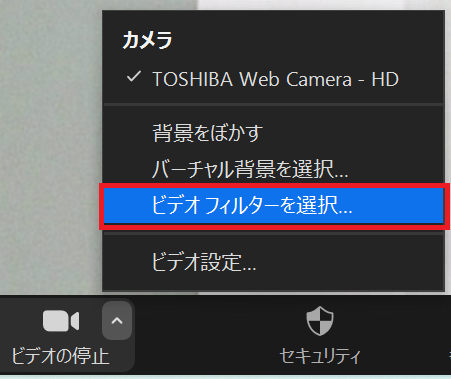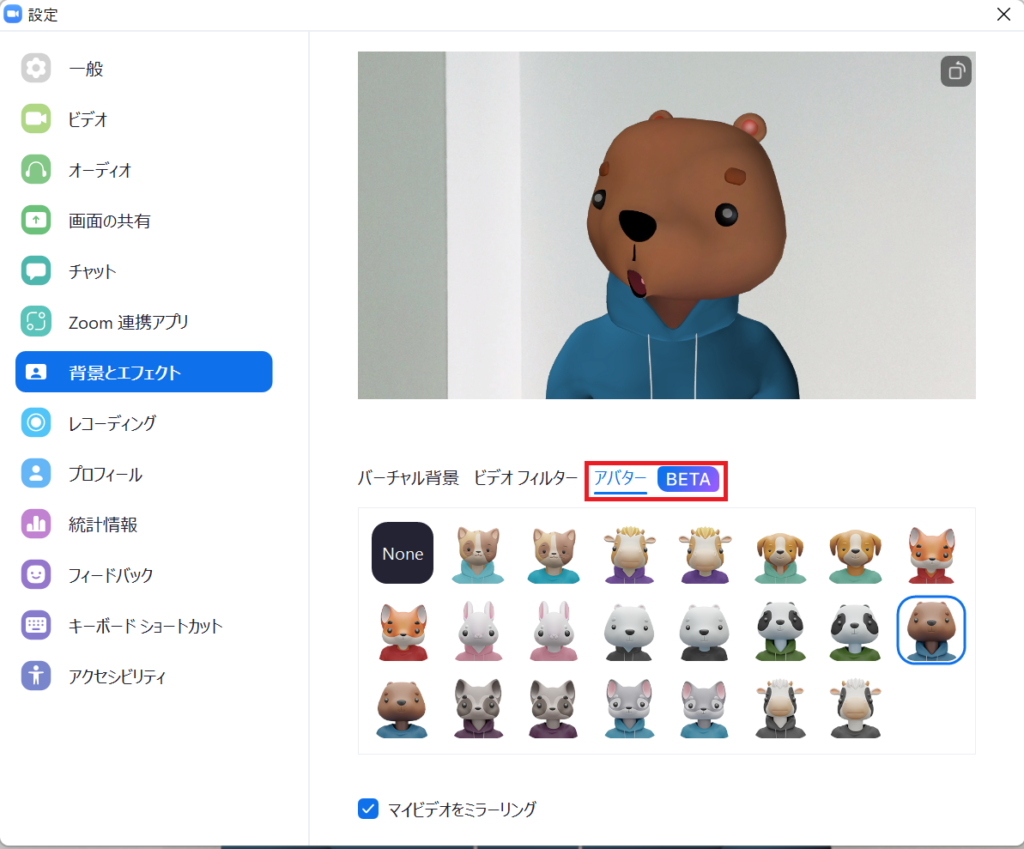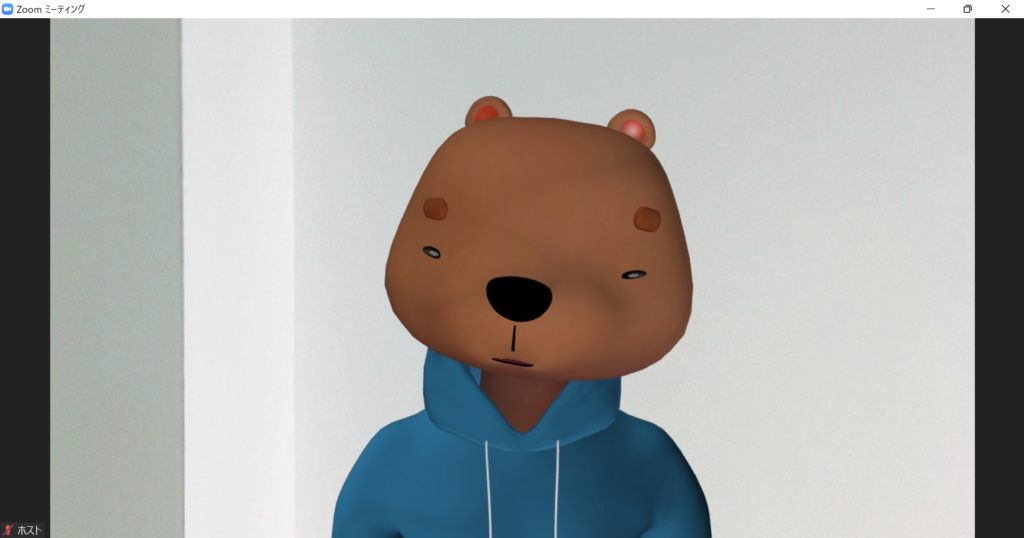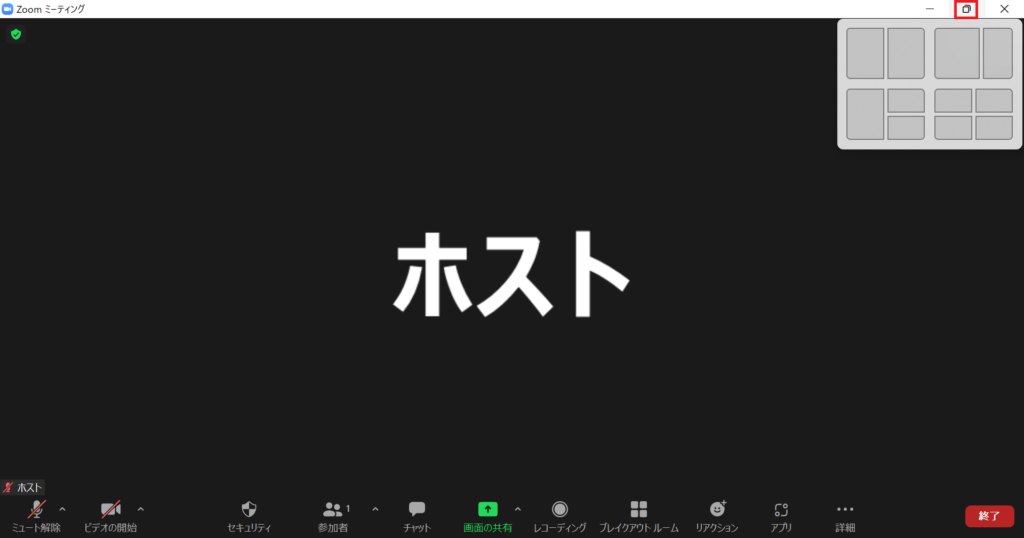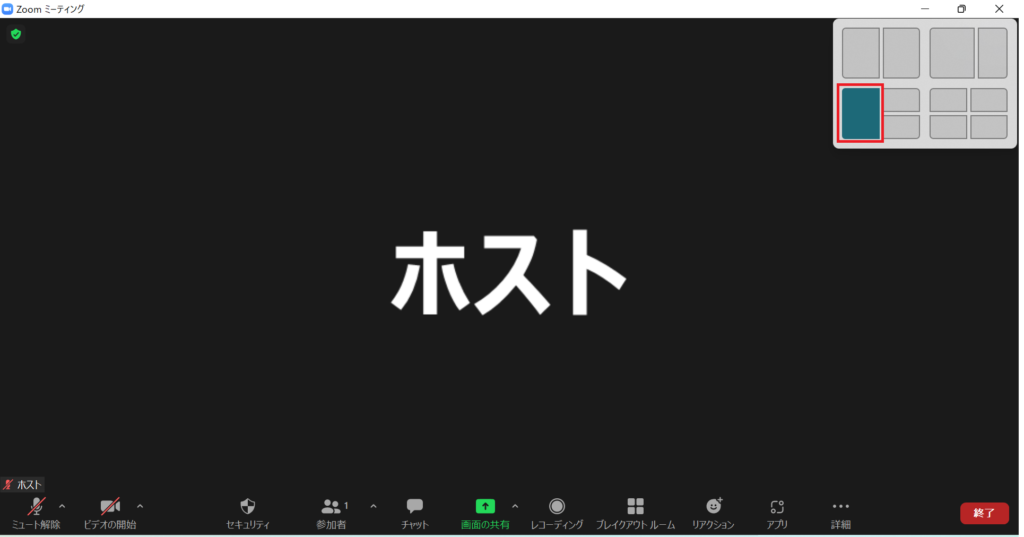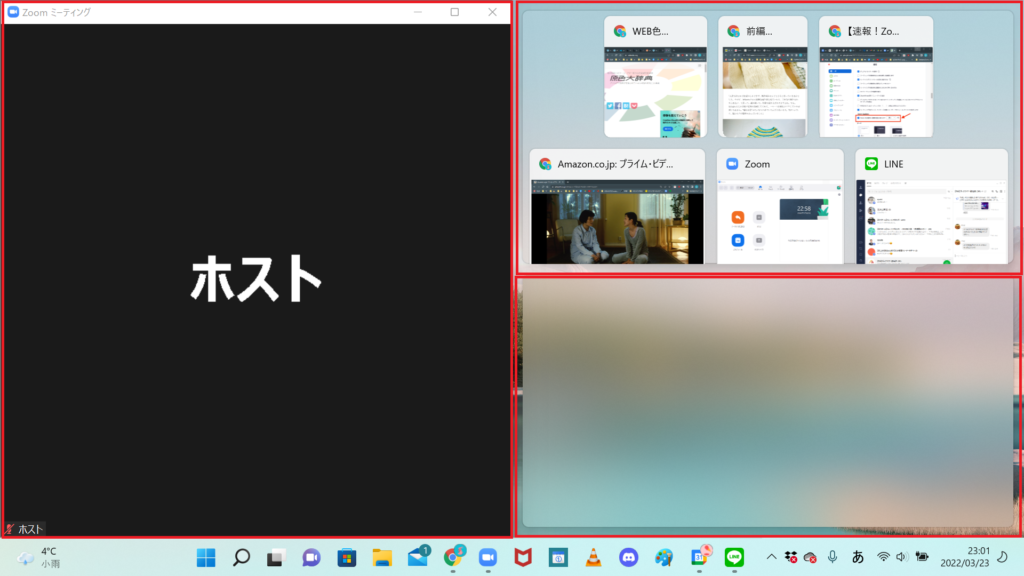いつもお世話になっております。
こちらは、私たちZoomオペレーターが日々のサポートから、お伝えしたいzoom機能やちょっとした情報をお伝えしていくページです。
今回は、アバター機能とPC上でのレイアウト調整について。ちょっと遊べる機能と、ちょっと便利な機能をご紹介します。 ※記事作成時、バージョン5.10.0
Zoomでアバターを使える!
2022年3月21日にリリースのあったバージョン5.10.0にて、アバターを使用できるようになりました。Zoomが広まり始めたころには、自分の写真をバーチャル背景に設定して、参加しているふうを装っている方もいたとかいないとか……。
今回のアバターはデバイスのカメラを使用して画面上の顔の位置を検出し、選択したアバター効果を適用。その場にいる必要はありますが、気分転換や遊び感覚で使うには、たのしい機能ではないでしょうか。
さっそくやってみました!
Zoom参加中に「ビデオフィルターを選択」をクリック。
「背景とエフェクト」から「アバター BETA」をクリック。使いたいアバターを選びます。
口を開けたり、目を細めたりしても反応しました。
Windows11でZoomを含めた画面調整ができる
さて、アバターとはまったく関係ないのですが、画面のレイアウトについてひとつご紹介します。
Zoomで画面レイアウトというと、「スピーカービュー」「ギャラリービュー」「イマーシブビュー」ですが、Windows11の場合、Zoomを含めたデスクトップのレイアウト調整ができます。
画面右上の拡大/縮小にカーソル(ポインター)を合わせると、4パターンのレイアウトが出てきました。その中からどこにZoomを配置するのか選びます。
試しに、左下の左側を選んでみましょう。
すると、左側にZoom、右側上にブラウザが表示されました。
Zoomの画面を小さくしたり、右や左、上や下にずらしていた手間が省けそうです。
以上、今回はアバター機能と、画面レイアウトについてお届けしました。アバターはたのしいので、ぜひやってみてください。
それでは、みなさんのZoomライフがよりよいものになりますように!
※こちらで紹介する内容は、掲載当時のものです。Zoomのバージョンアップ、使用デバイスなどにより、実際の画面と異なる場合があります。ご了承ください。
(text:井上かほる)
ビジネスパーソンは「色」で差をつけよう。成果が出るバーチャル背景はこちら。 【Zoomの基本がわかる書籍】 弊社代表 タナカミカの書籍は、Amazonで購入できます!
【「色」にこだわるバーチャル背景】