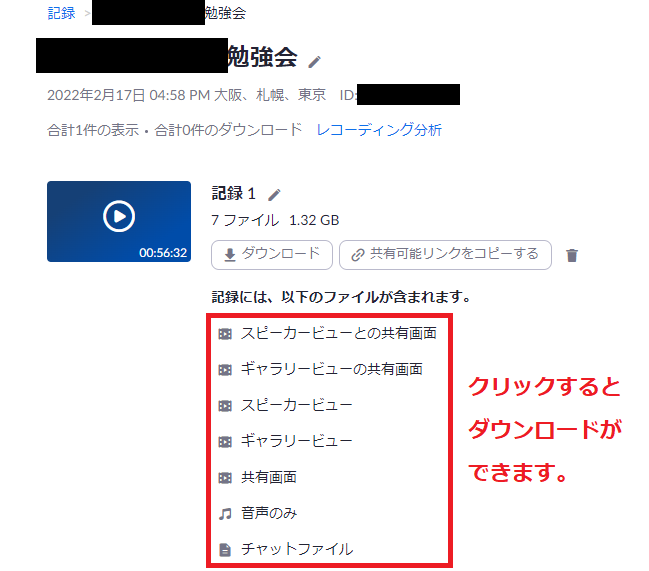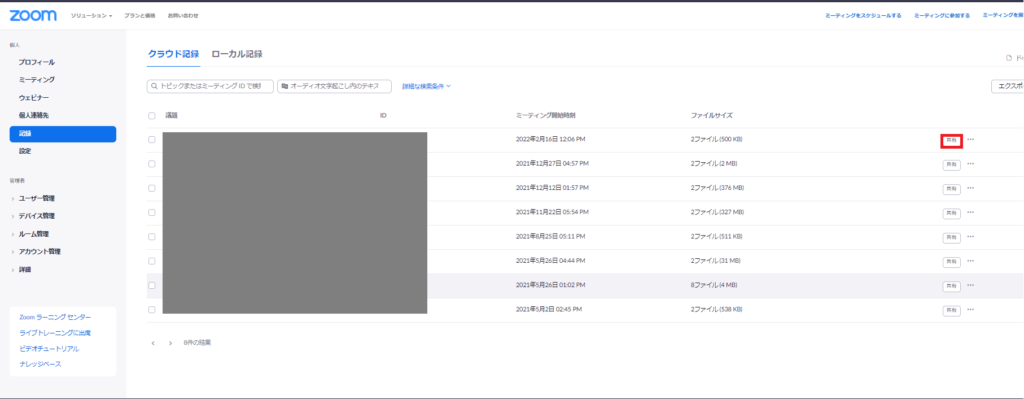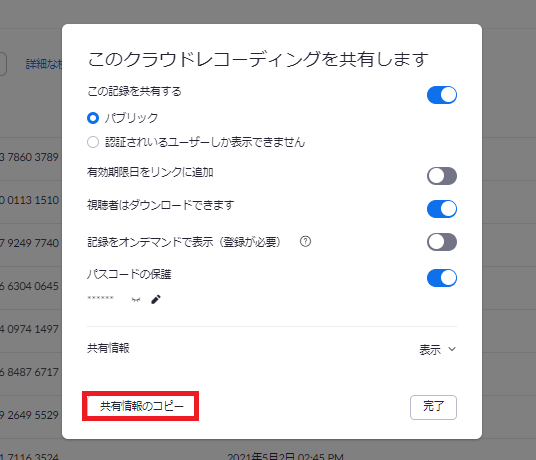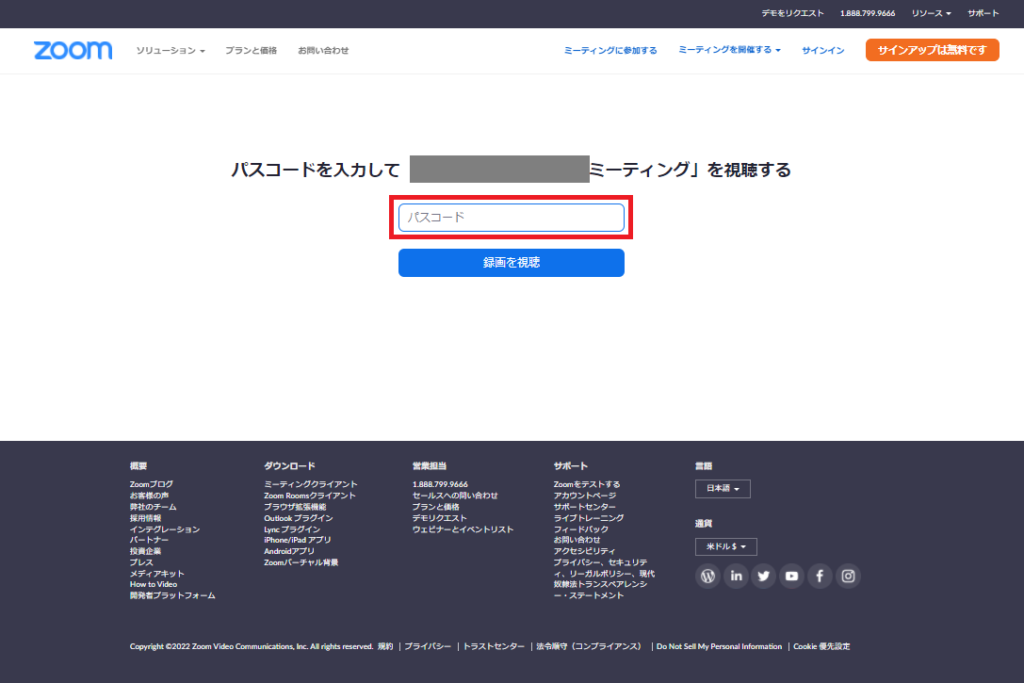いつもお世話になっております。
こちらは、私たちZoomオペレーターが日々のサポートから、お伝えしたいZoom機能やちょっとした情報をお伝えしていくページです。
今回は、クラウド保存(=クラウド録画またはクラウドレコーディング)について。ご存知の方も多いかと思いますが、改めてふり返ってみたいと思います。
クラウド保存とローカル保存との違い
まずはZoomでできる録画機能について確認していきましょう。
Zoomで「レコーディング」をクリックすると、「このコンピューターにレコーディング」と「クラウドにレコーディング」と表示されます。「このコンピューターにレコーディング」がローカル保存といわれるものです。
ローカル保存は、録画するデバイスの画面をそのまま保存するため、どの画面で録画しておくかあらかじめ決めておく必要があります。話し手だけを録画するならスピーカービュー、参加している人も含めて録画するならギャラリービューにする必要があるのです。
また、話し手が複数いる場合はスポットライトやピンを設定し、特定の人だけを録画することもできます。事前に決めておくとよいでしょう。
その点、クラウドに録画する場合は、画面の状態を気にせず録画ボタンをクリックすればOK。特定の人を録画する場合はスポットライトを設定します。
もし、ギャラリービューでの動画が必要な場合は、録画後にブラウザからダウンロードすることができますよ。
デバイスの容量じゃない!クラウドレコーディングのメリット
デバイスに録画データを保存するローカル保存だと長時間の録画の場合、かなりの容量を使います。また、録画データをだれかに共有する際も、データ送信サービスを利用したり、動画をいくつかに区切ったりするなど手間がかかってしまいます。
しかしクラウド保存の場合は文字通り、クラウドに保存されるため、デバイスの容量を気にすることなく録画ができるのです。
とはいえ、いくらでも録画できるわけではありません。ブラウザ版にログインし使用状況を確認し、不要な録画データは定期的に削除しましょう。
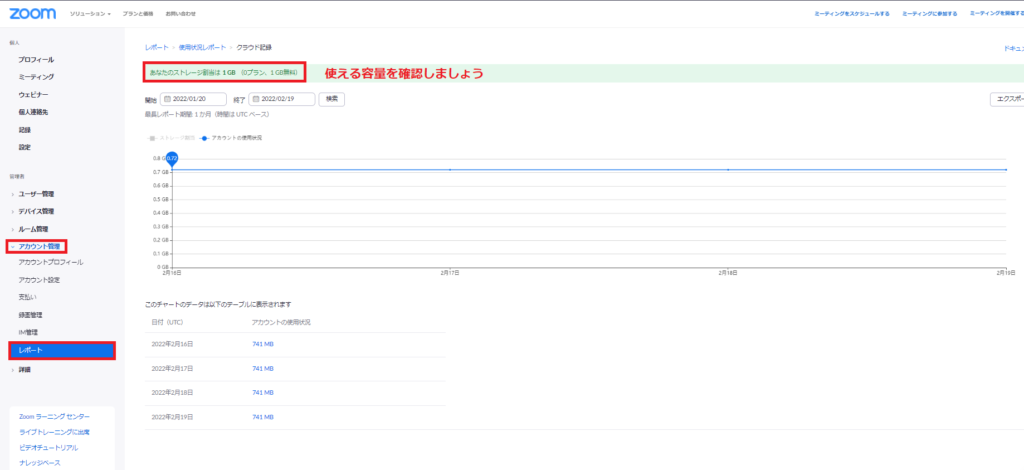
(「アカウント管理」→「レポート」→「クラウド記録」から確認できます)
では、最後に録画データの共有方法について見ていきます。
もちろん、動画をダウンロードしてデータを渡す方法もありますが、もっと簡単に共有できます。
ブラウザ版にログインし、「記録」をクリック。ここから共有したいデータの「共有」をクリックします。
新たに画面が出てくるので「共有情報をコピー」しましょう。
コピーした情報をメールや社内ツールなどで送ります。
データを受け取った側は、リンクをクリックしてパスワードを入力すれば視聴することができます。
以上、今回はクラウド保存についてお届けしました。容量についてはもちろんのこと、録画データの共有がとても便利なので使ってみてくださいね。
それでは、みなさんのZoomライフがよりよいものになりますように!
※こちらで紹介する内容は、掲載当時のものです。Zoomのバージョンアップ、使用デバイスなどにより、実際の画面と異なる場合があります。ご了承ください。
(text:井上かほる)
【「色」にこだわるバーチャル背景】
ビジネスパーソンは「色」で差をつけよう。成果が出るバーチャル背景はこちら。
【Zoomの基本がわかる書籍】
弊社代表 タナカミカの書籍は、Amazonで購入できます!