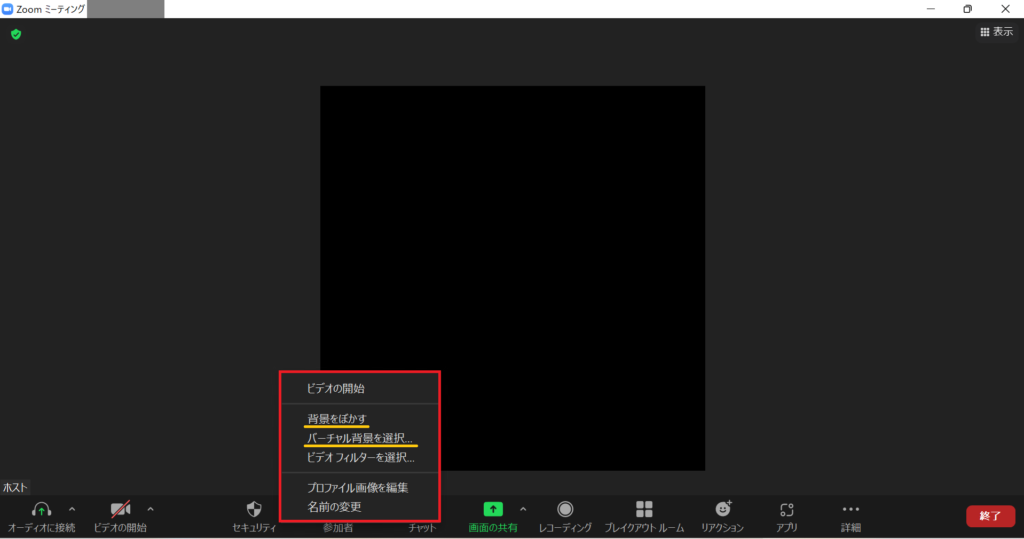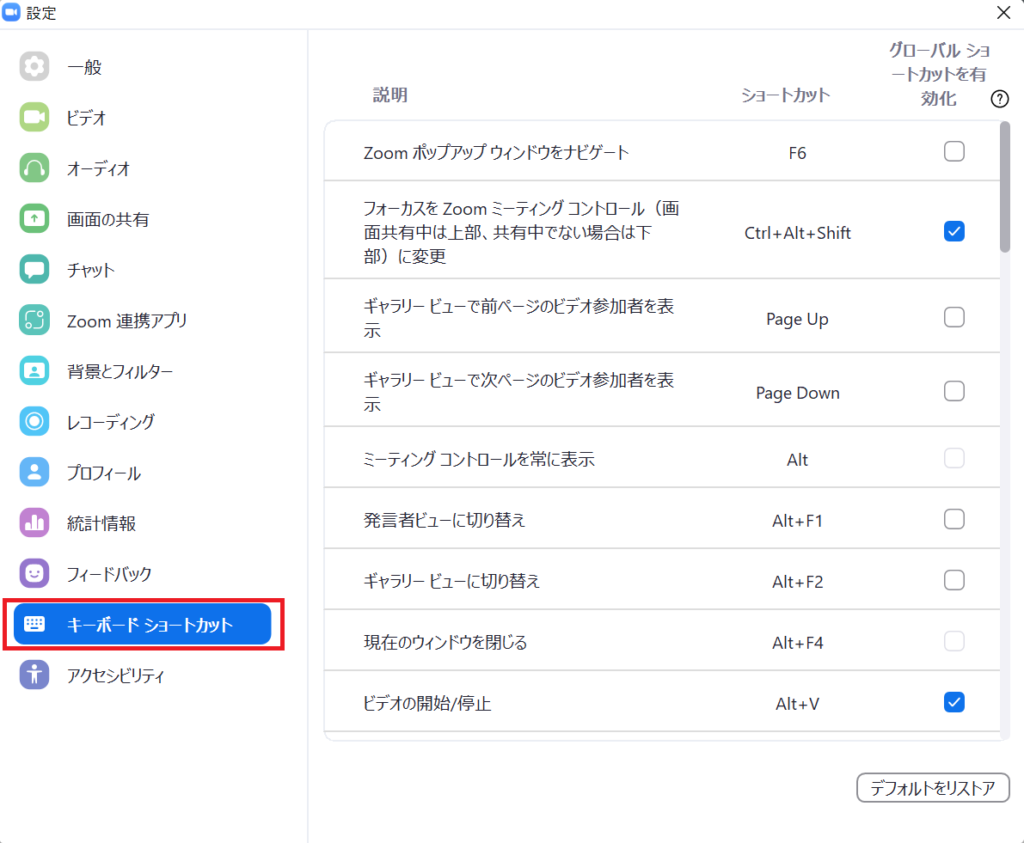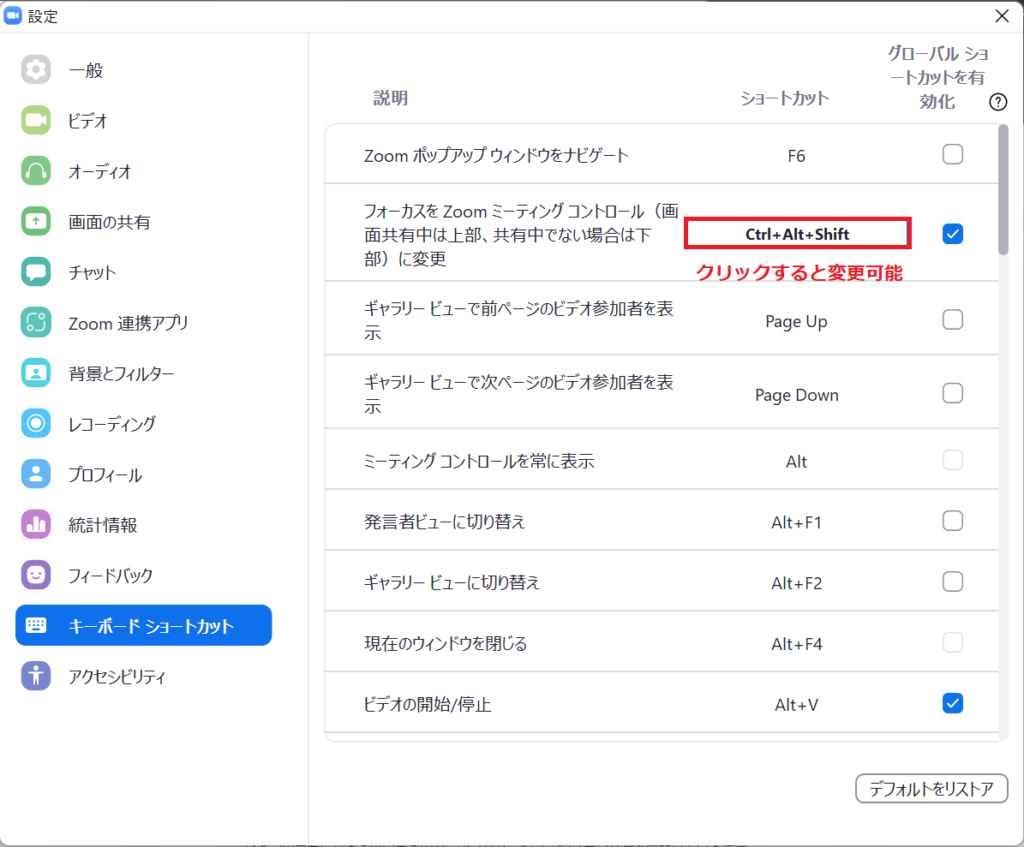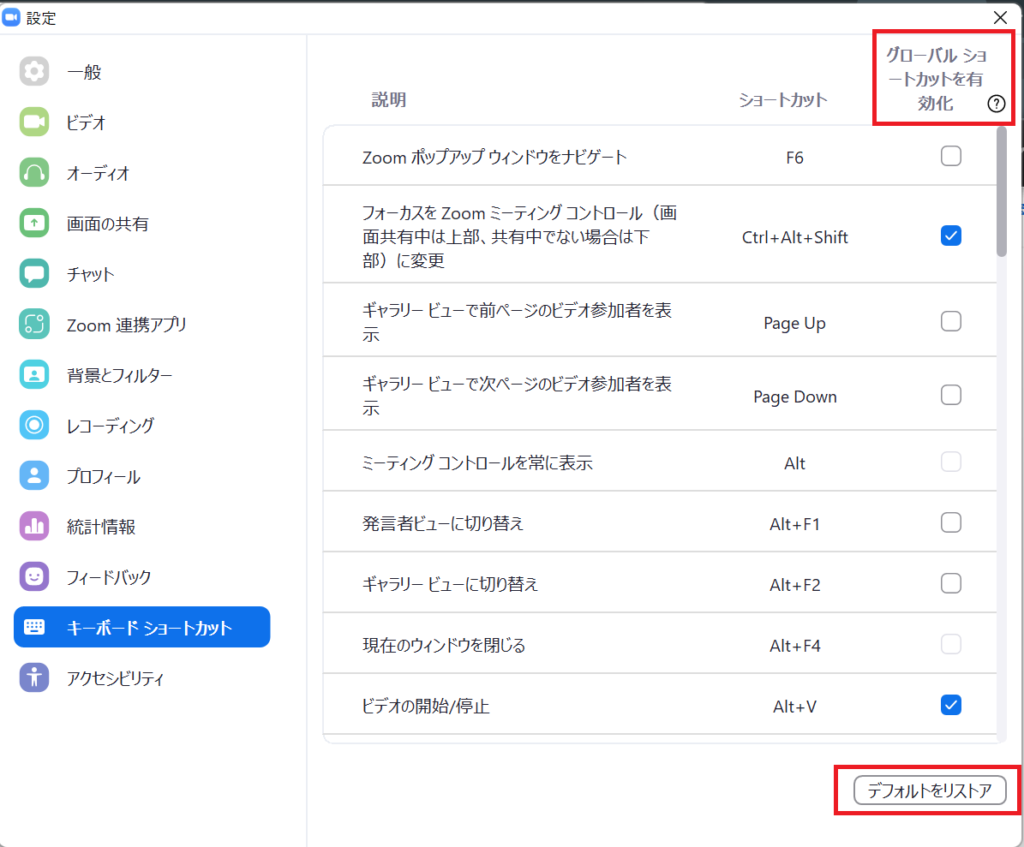いつもお世話になっております。
こちらは、私たちZoomオペレーターが日々のサポートから、お伝えしたいzoom機能やちょっとした情報をお伝えしていくページです。
今回は、知っておきたいZoomのショートカットキーについて。
2022年1月にリリースされたバージョン5.9.3で、設定画面にいかずとも背景をぼかしたり、バーチャル背景を設定することができるようになりました。これはありがたい! ということで、さっそく設定方法をご紹介します。
右クリックでスピーディーに!焦らず背景を変えられる
これは本当にかんたんです!
画面を右クリックして選択する。これで終わりです。
ここで「ぼかし」「バーチャル背景」「ビデオフィルター」の設定が可能です。
ちなみに「ビデオ設定」からも同様の設定できるようになりました。
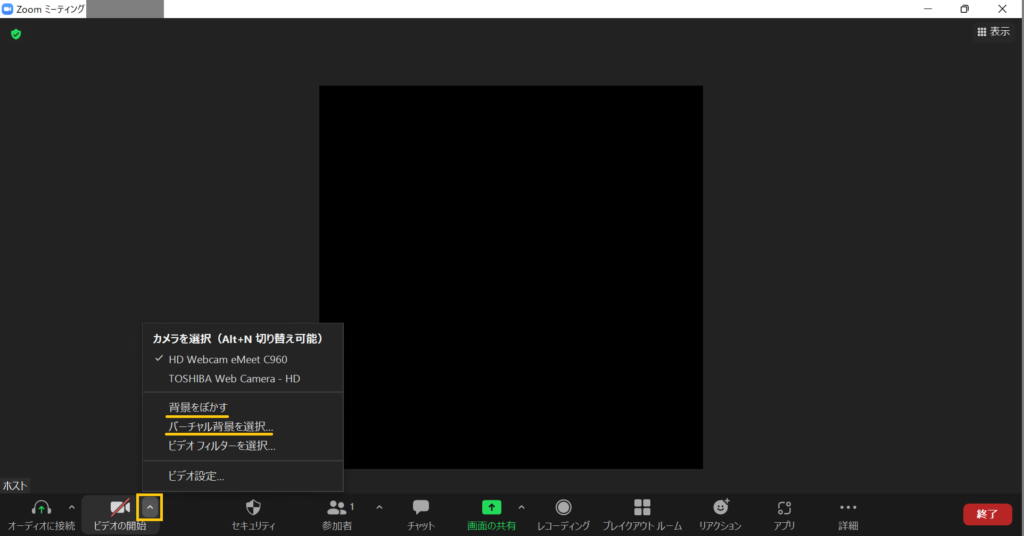
バーチャル背景を用意していない場合は、この「ぼかし」をすぐに設定するといいでしょう。
便利なショートカットキーを使いこなそう
さて、今回のバージョンアップで右クリックひとつで背景画像を変更できるようになりましたが、Zoomにはショートカットキーがあることをご存知でしょうか。
マウス操作がかんたんなので無理に覚える必要はないと思いますが、たとえば外出先でマウスを持参していない場合、タッチパネルだと少し面倒ですよね。(冬だと指が乾燥していて使いにくいという声もちらほら耳にします……)
そんなときにぜひ活用してほしいのがショートカットキーです。
代表的なものだと、
・ミュートのオン/オフ
・ビデオのオン/オフ
でしょうか。
【ミュートのオン/オフ】
| Windows | Alt+A |
| Mac | Cmd(⌘)+Shift+A |
【ビデオのオン/オフ】
| Windows | Alt + V |
| Mac | コマンド(⌘)+ Shift + V |
その他に、チャットの表示/非表示も可能です。
| Windows | Alt + H |
| Mac | コマンド(⌘)+ Shift + H |
その他にも多数ありますので、こちらのZoomサポートページから確認してみてください。
ちなみにアプリ版だと、Zoom会議中にもショートカットキーの一覧を確認できます。
「設定」から「キーボード ショートカット」、または先ほどの右クリックで背景画像変更をする設定画面から確認すできますよ。
こちらのショートカットキー、実は「ショートカット」をクリックすると、自分が希望するものに変更も可能です。(一部、変更できないものもあります)
「グローバルショートカットキーを有効化」とは、Zoomと同時に他のアプリを使用中でも、Zoomにショートカットキーが適用されます、という設定です。(設定できないものもあるのでご注意ください)
(右下の「デフォルトをリストア」で元の設定に戻せます)
以上、今回は右クリックで背景設定をする方法とショートカットキーについてお届けしました。
マウスで移動するのがちょっと面倒……という方は、ぜひ使ってみてくださいね。
それでは、みなさんのZoomライフがよりよいものになりますように!
※こちらで紹介する内容は、掲載当時のものです。Zoomのバージョンアップ、使用デバイスなどにより、実際の画面と異なる場合があります。ご了承ください。
(text:井上かほる)
【「色」にこだわるバーチャル背景】
ビジネスパーソンは「色」で差をつけよう。成果が出るバーチャル背景はこちら。
【Zoomの基本がわかる書籍】
弊社代表 タナカミカの書籍は、Amazonで購入できます!