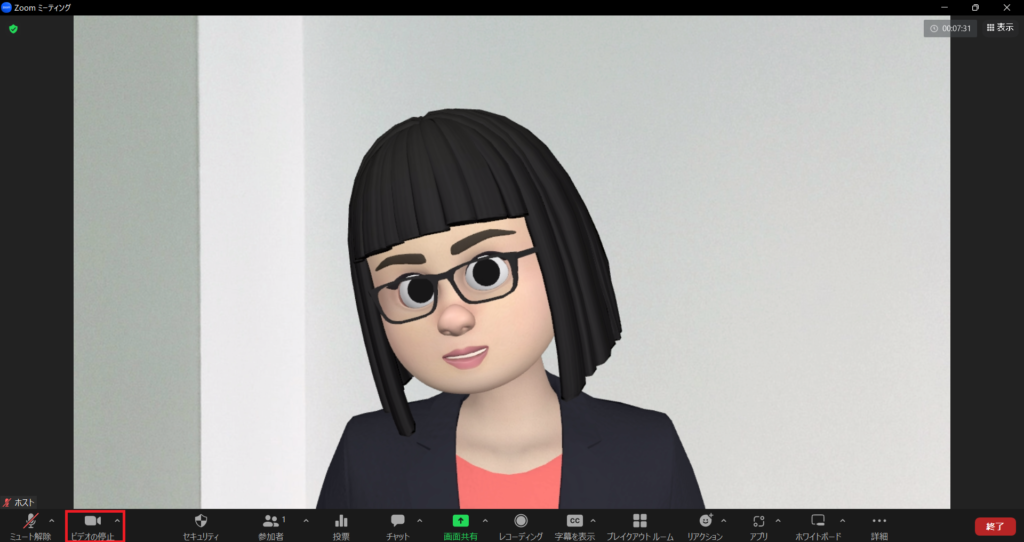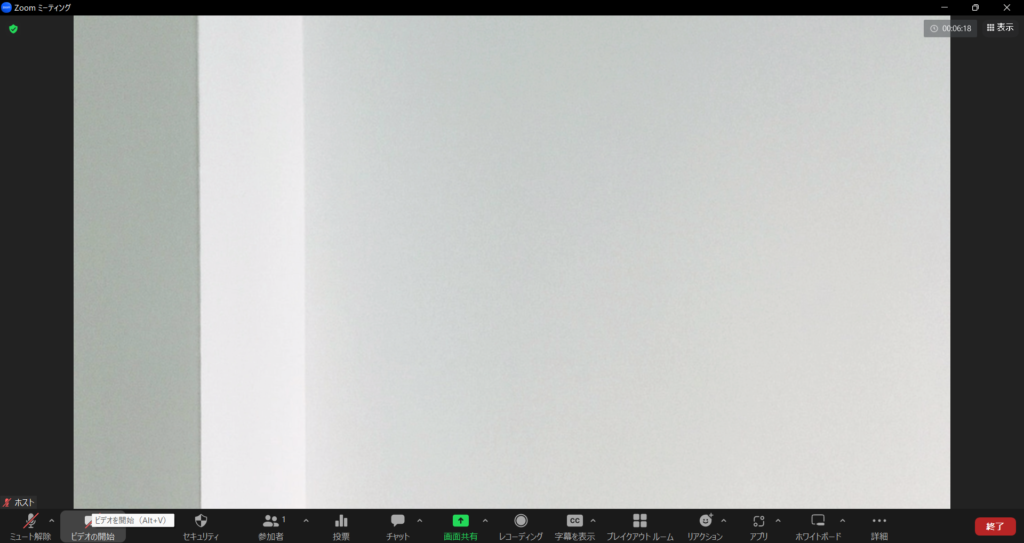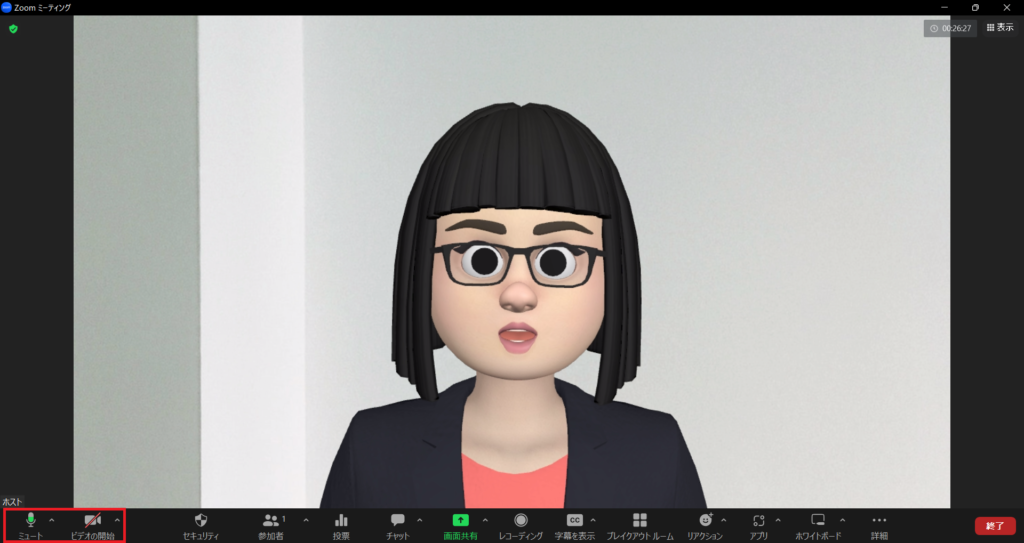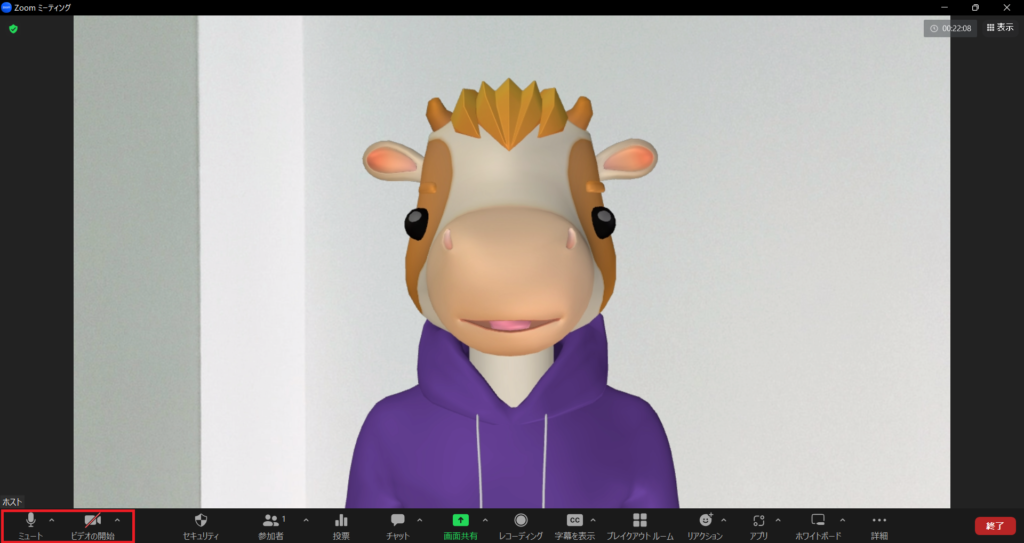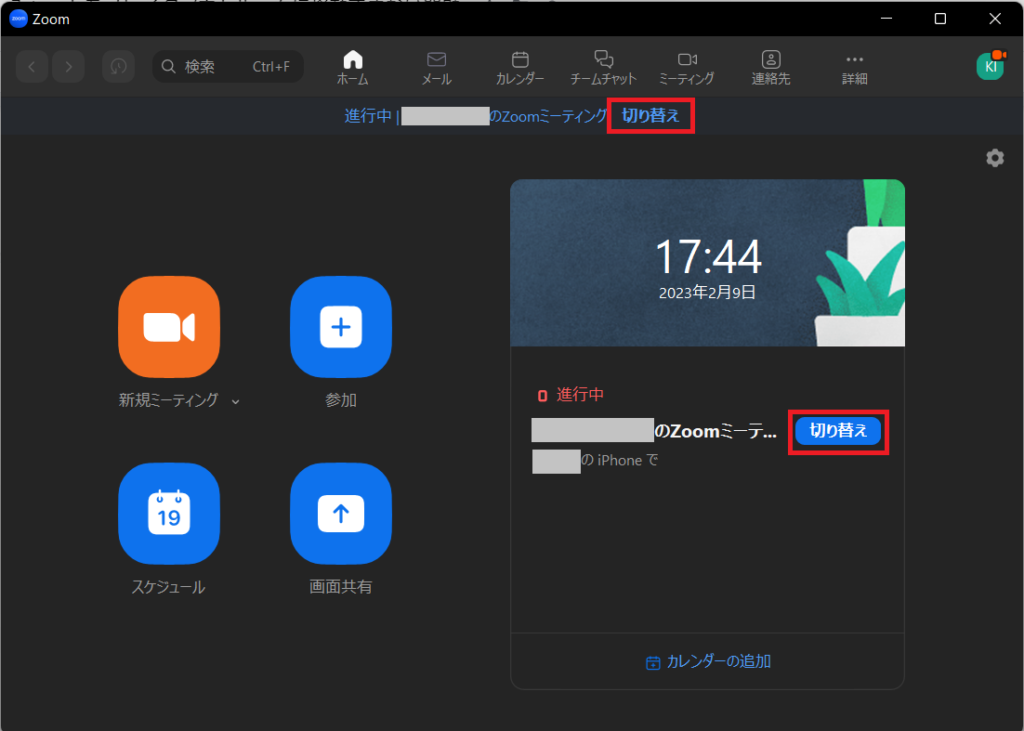いつもお世話になっております。
こちらは、私たちZoomオペレーターが日々のサポートから、お伝えしたいzoom機能やちょっとした情報をお伝えしていくページです。
今回は1月にアップデートされた「ビデオオフでも使用可能になったアバター機能」と、「パソコンからスマホ、スマホからパソコンへZoom参加デバイスを変える方法」をご紹介します。
※使用するZoomは「プロ」アカウント
※記事作成時、バージョン5.13.5
ビデオオフでも使用可能になったアバター
2023年1月16日のアップデートにより、ビデオオフでもアバターを使用できるようになりました。
カメラオフのアバター
ビデオが無効になっている場合でも、仮想アバターを有効にして、ユーザーの音声に基づいてアニメーション化できます。
(引用:Zoom Support)
▼ビデオオフの状態
①アバターを選択した状態でビデオオンからオフ、オフからオンへ切り替えると、一瞬画面から消えます。
②ビデオオンでマイクで話す
ビデオオンだと瞬きや口、首より上の動きが連動するので、そこにいる感じが伝わりますね。
反対にビデオオフだと、瞬きは一定のタイミングでするものの、身体はそんなに動きません。が、ビデオオフにした状態でも話をすると、口はしっかり動きます。部屋着だけど、声だけ参加できる! という場合に使えそうです。
また、笑い声を入れると一瞬ズレはありますが、身体が大きく揺れ動きます。
声を発しない場合は、トイレに行くなど、少し席を外す際には影響ないですが、「参加している」と認識してもらうには少々弱いかもしれませんね。
とはいえ、カメラオフで文字や画像だけで参加している人がいるよりも、アバターでもそこにいるかのように見えるのはホスト側としても、安心して会を進められるのではないでしょうか。
ただ、ある程度のスペック(PCの容量)を使いますので、Zoom自体の動きが悪くなりそうな場合は避けたほうがいいかもしれません。
動物のアバターでも、同様のことができました。
ビデオオフ・マイクオンで話すと、アバターの状態で口が動きます。
パソコンからスマホ、スマホからパソコンへZoom参加デバイスを変える方法
みなさんは、移動中にスマホでZoomに参加したことはありますか?
間に合うと思っていたのに間に合わず、スマホでひとまず耳だけ参加する。自宅に着いたら、パソコンで参加する。
そんなときに便利なのが「切り替え」機能です。
切り替え方法は、
①ZoomのIDでログインする(無料アカウントでも大丈夫です)
②Zoomミーティングに参加する
③PC版を立ち上げて、先にログインしたデバイスと同じIDでログイン
(PC版Zoomアプリ)
④「切り替え」をクリックすると、自動的にスマホ版からPC版での参加に切り替わる
ちなみに、PC版からスマホ版への切り替えは以下のように表示されます。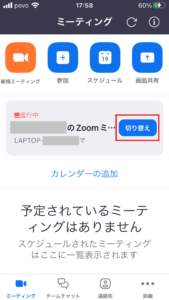
以上、今回は「ビデオオフでもアバター使用OK」「パソコンからスマホ、スマホからパソコンへZoom参加デバイスを変える方法」ついてお届けしました。アバターの進化は著しいですね。今後も最新アップデートやちょっとしたコツなどをお届けしていきます。
それでは、みなさんのZoomライフがよりよいものになりますように!
※こちらで紹介する内容は、掲載当時のものです。Zoomのバージョンアップ、使用デバイスなどにより、実際の画面と異なる場合があります。ご了承ください。
ビジネスパーソンは「色」で差をつけよう。成果が出るバーチャル背景はこちら。 【Zoomの基本がわかる書籍】 弊社代表 タナカミカの書籍は、Amazonで購入できます!
【「色」にこだわるバーチャル背景】