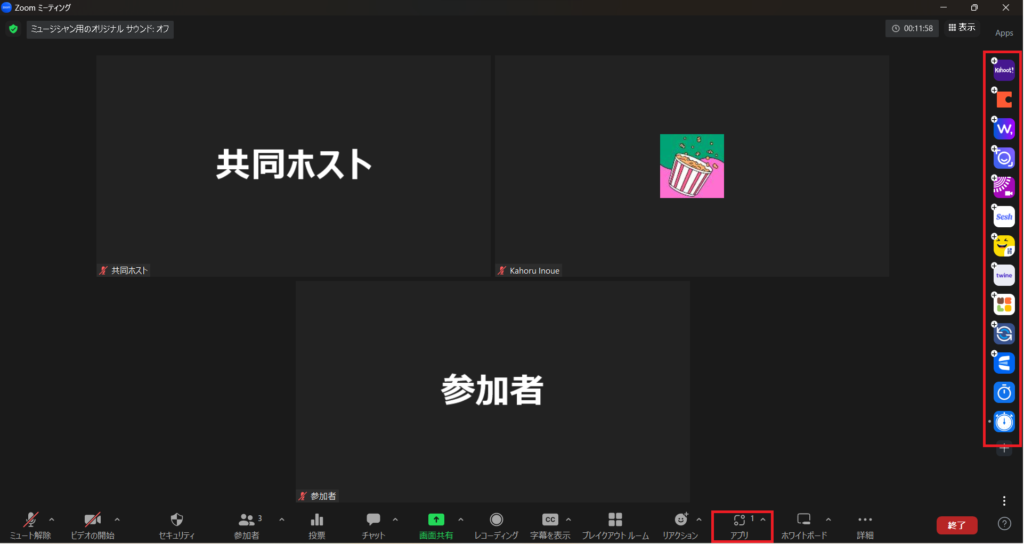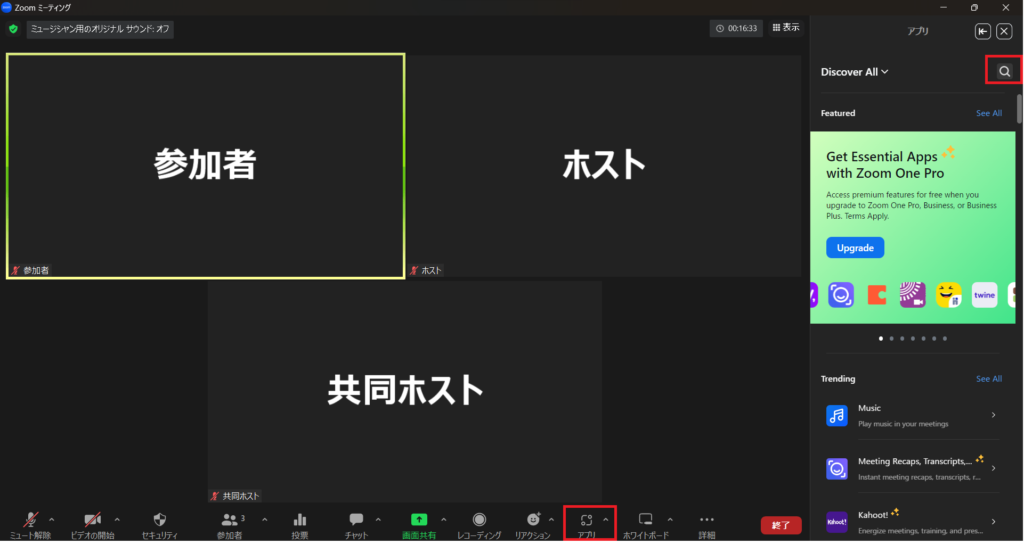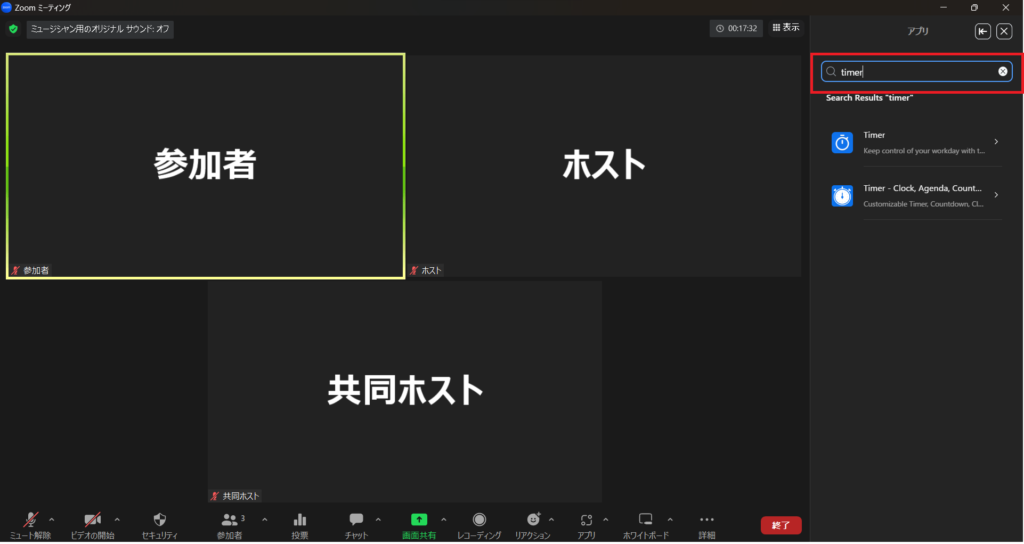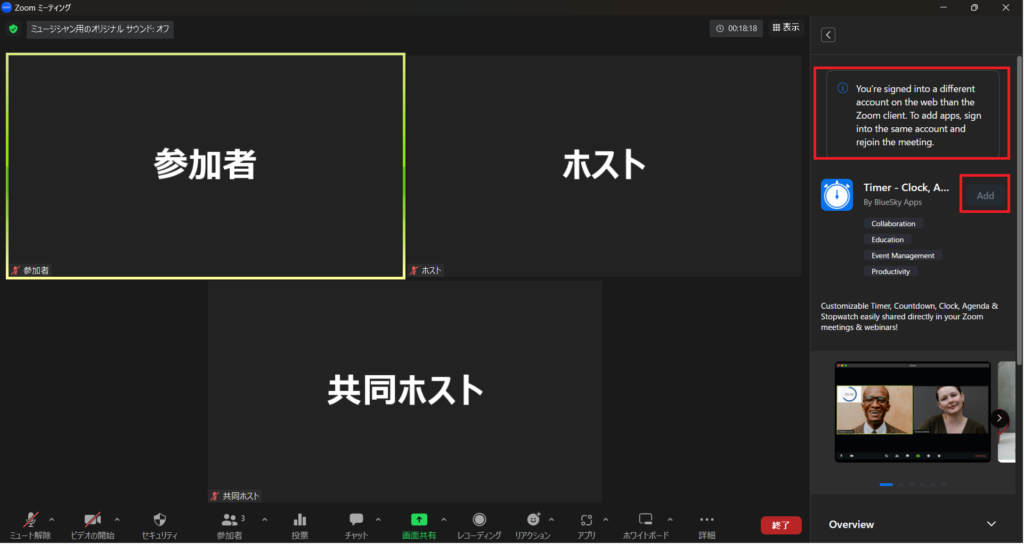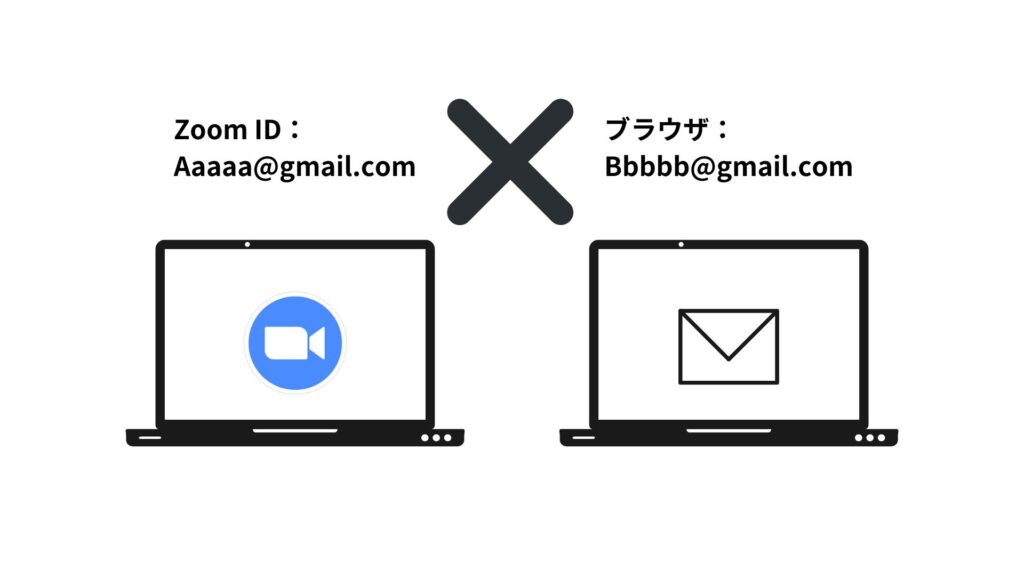いつもお世話になっております。
こちらは、私たちZoomオペレーターが日々のサポートから、お伝えしたいzoom機能やちょっとした情報をお伝えしていくページです。
今回は、少し前からZoomに入ると右側にずらっと並ぶようになった「Apps」について。使う場面が多そうな「Timer-Clock,Agenda,Countdown&Stopwatch(Blue Sky)」のインストール時に注意したい点をお届けします。
ブルースカイミーティングタイマーは、時計、議題タイマー、およびズーム会議で直接表示される簡単なカウントダウンを提供する唯一のソリューションです。
(出典 Blue Sky)
※使用するZoomは「プロ」アカウント
※記事作成時、バージョン5.13.10
どのアカウントでログインしているのか確認を
まずは試しにアプリを入れてみたいと思います。
右端に並ぶドックにあれば、そのアプリをクリック。
なければ、画面右下にある「アプリ」をクリックし、
虫眼鏡マークをクリック。
ここでは「timer」と検索してみます。
2つ出てきましたが、今回は下にあるTimerをクリック。
すると、アプリを追加する「Add」はクリックできず、その上に「アプリを追加するには、同じアカウントでサインインして会議に再参加してください」とのメッセージが。
他のパターンがどのようなものがあるかは検証中ですが、Google ChromeでZoomアカウントを紐づけている場合に起こることが確認できました。
たとえば、AのGoogleアカウントでメールを開き、そのままクリックした際に立ち上がったZoomアプリのログインがBだった、という場合です。異なるIDとして認識されてしまいます。
このメッセージが出た場合は、一度Zoomから退出し、アプリと立ち上がるブラウザのアカウントを揃えておきましょう。そして、改めてインストールを試みると、「Add」ボタンが表示され、インストールが可能になります。
以上、今回は「Zoom内アプリをインストールする際の注意点」をお届けしました。インストールができなかったら、アプリとブラウザで別のアカウントに入っているかもしれない、と思ってもらえれば大丈夫です。
それでは、みなさんのZoomライフがよりよいものになりますように!
※こちらで紹介する内容は、掲載当時のものです。Zoomのバージョンアップ、使用デバイスなどにより、実際の画面と異なる場合があります。ご了承ください。
ビジネスパーソンは「色」で差をつけよう。成果が出るバーチャル背景はこちら。 【Zoomの基本がわかる書籍】 弊社代表 タナカミカの書籍は、Amazonで購入できます!
【「色」にこだわるバーチャル背景】