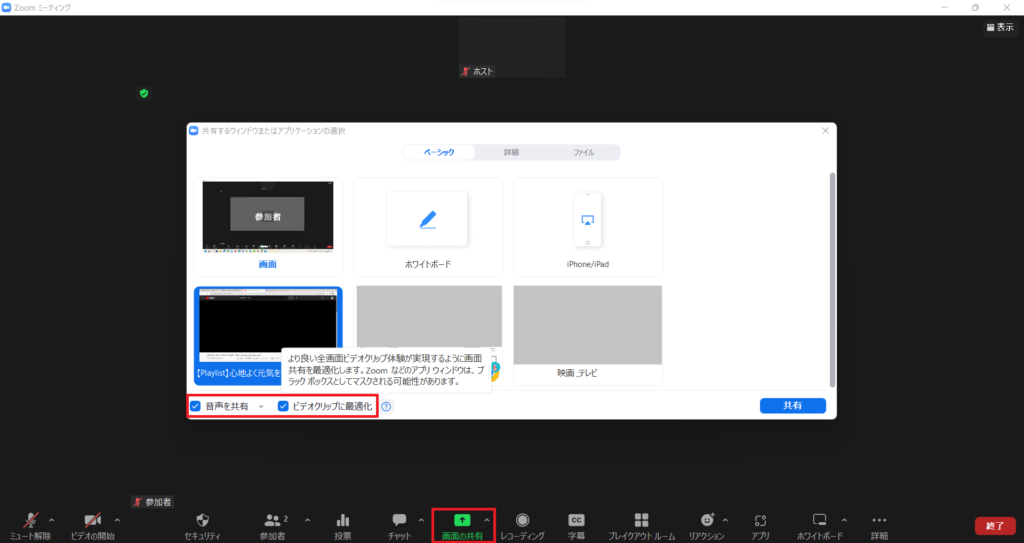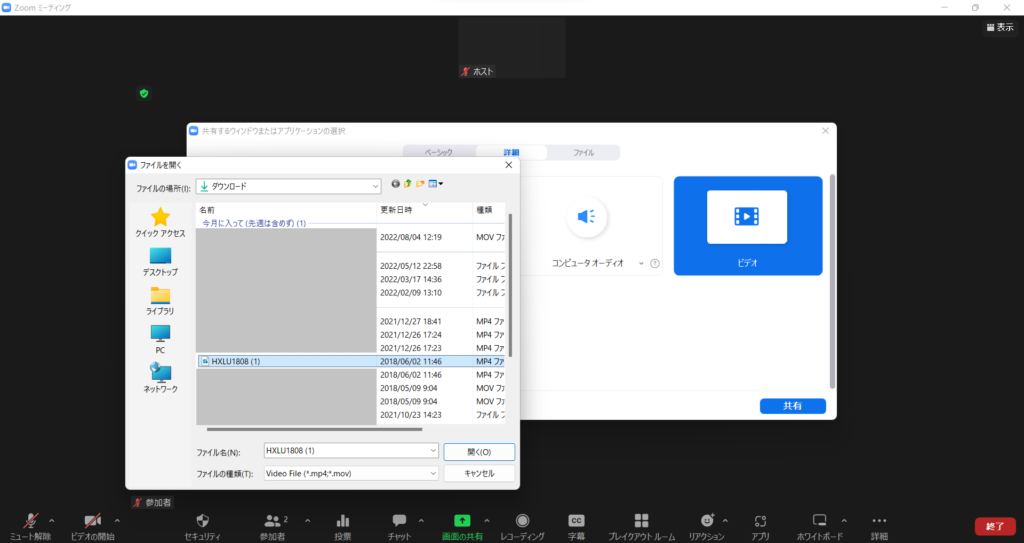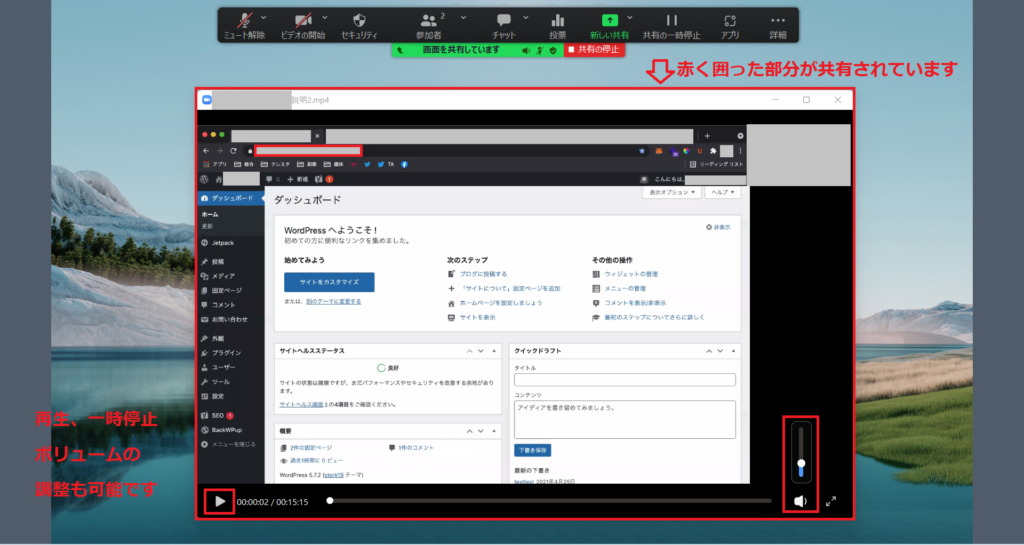いつもお世話になっております。
こちらは、私たちZoomオペレーターが日々のサポートから、お伝えしたいzoom機能やちょっとした情報をお伝えしていくページです。
今回は、画面共有で安定して動画を再生する方法をご紹介。
音声が流れていなかったり、画面がカクカクしたりしないよう、設定を確認しましょう!
※記事作成時、バージョン5.11.4
忘れがち!「音声を共有」にチェックを入れよう
動画を用意して、よし再生!
ところが、参加者から「音が聞こえない」と言われた場合、一度は経験があるかと思います。たった1カ所チェックを入れ忘れただけなのに数秒ロス……大きな支障はないものの、ちょっともったいないですよね。
動画で音声も共有する場合には、必ず「音声を共有」にチェックが入っているか確認しましょう。
では次に、YouTubeなどの動画と動画ファイルの共有方法をお伝えします。
動画のカクカクを防ぐ「ビデオクリップに最適化」
動画を共有するには、大きく分けて2つの方法があります。
YouTubeなどのブラウザ画面を共有するか、PCに入っている動画ファイルを共有するか、です。
まずは、YouTubeなどのブラウザ画面を共有する方法から見ていきます。
こちらは単純に、「画面共有」から再生したいブラウザを選択。先ほどお伝えしました「音声を共有」にチェックを入れます。
また、「ビデオクリップに最適化」にもチェックを入れましょう。
解像度などを動画向けに調整してくれるので、カクカク感が少なくなります。
ただし、動画を見る側のPCスペックによっては画面が黒くなってしまう場合があったり、共有画面にアプリ版の操作画面がグレーになって映りこんだりしますので、状況に応じてチェックを外す必要もありそうです。
また、音量の確認をしておくことも重要です。
音量自体は個人で調整できるものの、おおもとから流れてくる音声が大きいと、より大きな音声が流れて驚いてしまいます。
参加者が入室する前に運営スタッフで確認しておきましょう。
動画ファイルを共有する場合は「詳細」を使う
次に動画ファイルを共有する方法を見ていきましょう。
こちらも、先ほどのYouTubeを共有するときのように共有することはできるのですが、よりよい環境でお届けするため、「詳細」にある「ビデオ」から共有することをおすすめします。
「ビデオ」はZoomにある再生プレイヤーのようなもの。Zoomサポートにも共有ビデオの品質が向上し、視聴者にスムーズで安定した視聴体験を提供する、と記載されています。
ミーティングやウェビナーでビデオ クリップを共有することは、共有コンテンツ用の内蔵ビデオ プレーヤーを使用することで、これまで以上に簡単になっています。 ビデオ ファイルは、他の参加者が再生コントロールを表示しなくても、Zoom の内蔵ビデオ プレーヤー内で開いて共有できます。 共有画面やアプリケーションの一部としてではなく、内蔵プレーヤーとビデオを共有すると、共有ビデオの品質が向上し、視聴者にスムーズで安定した視聴体験を提供します。
引用元:Zoomサポート
操作はとても簡単です。
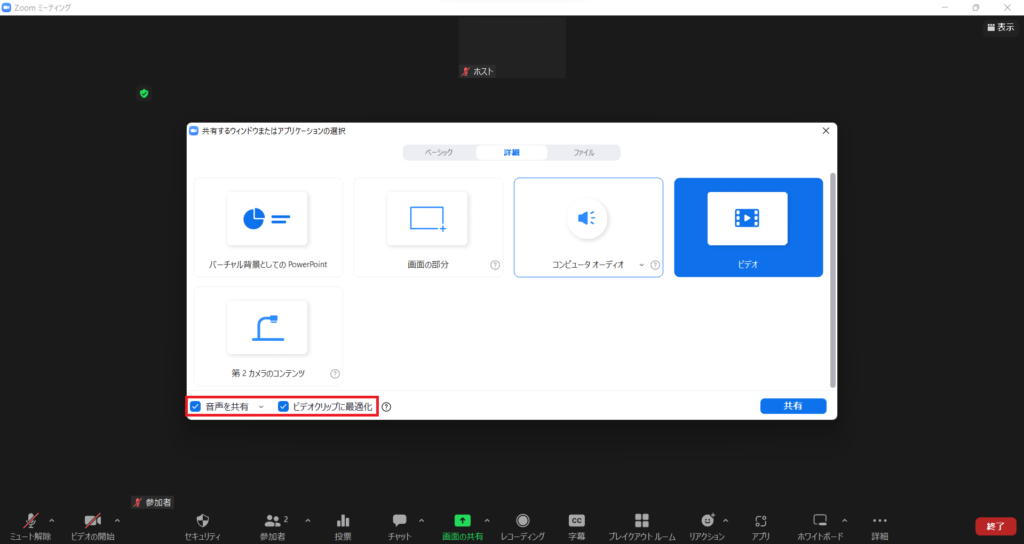
「画面共有」をクリック後、「詳細」タブを選択し、「ビデオ」をクリック。「音声を共有」「ビデオクリップに最適化」にチェックを入れることも忘れずに。
動画を開いて、共有スタートです。
Zoomの操作ツールも別表示され、参加者には赤く囲った動画部分だけが共有されています。
再生・一時停止や音量の調整も可能です。
また、こちらの方法でおこなうと、共有している側のポインターなどの操作が映らないため、次のブレイクアウトルームの用意などの画面上の操作をおこなうことができるのです。
以上、今回は画面共有で安定して動画を再生する方法をご紹介しました。
動画再生がうまくいかないと、進行に支障が出たり、受講者の集中力が切れてしまう可能性があります。今回の記事で準備万端で臨んでいただければと思います。
それでは、みなさんのZoomライフがよりよいものになりますように!
※こちらで紹介する内容は、掲載当時のものです。Zoomのバージョンアップ、使用デバイスなどにより、実際の画面と異なる場合があります。ご了承ください。
(text:井上かほる)
【「色」にこだわるバーチャル背景】
ビジネスパーソンは「色」で差をつけよう。成果が出るバーチャル背景はこちら。
【Zoomの基本がわかる書籍】
弊社代表 タナカミカの書籍は、Amazonで購入できます!