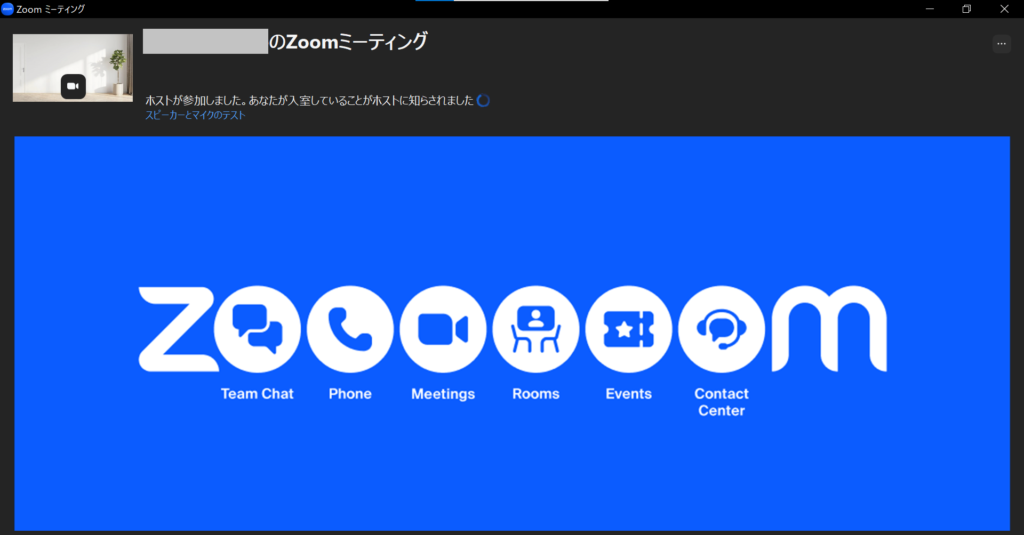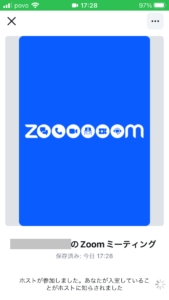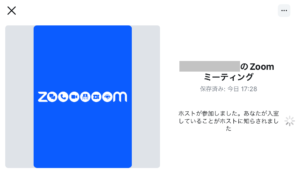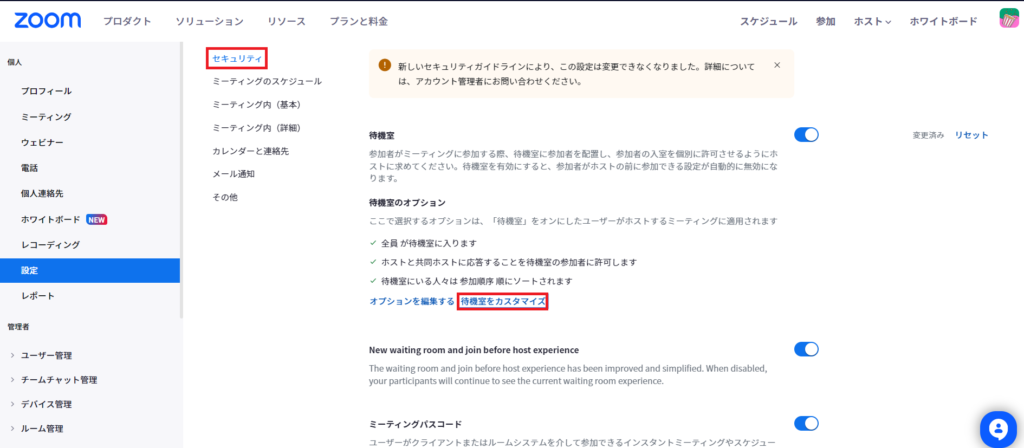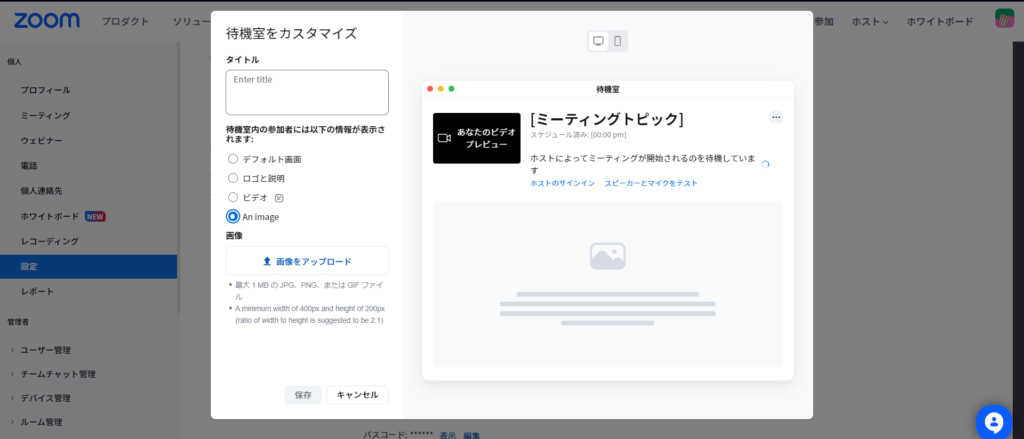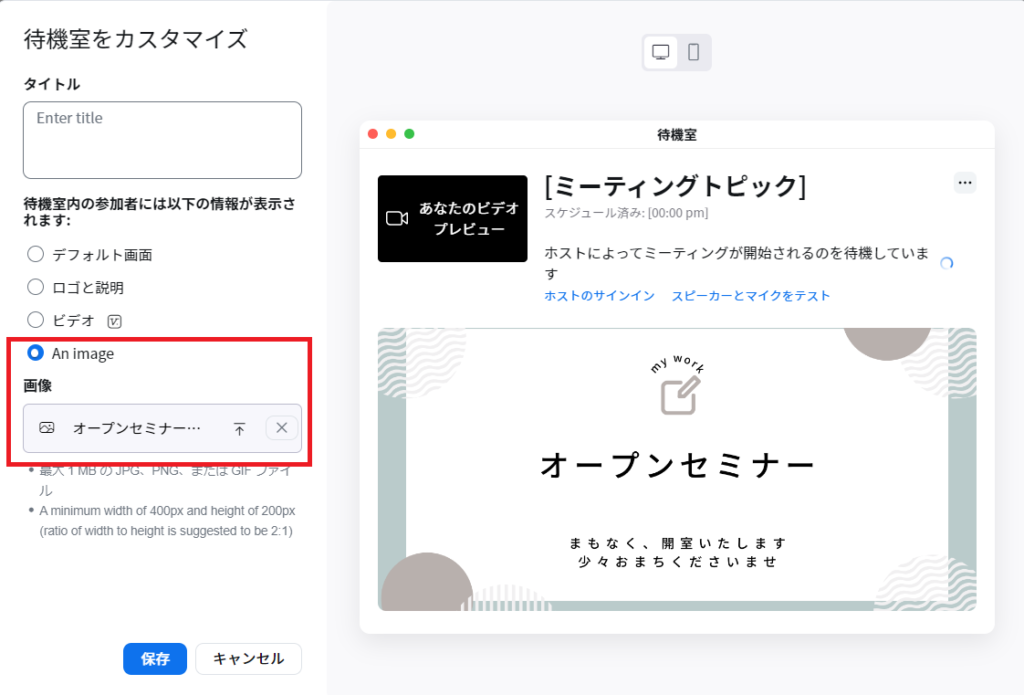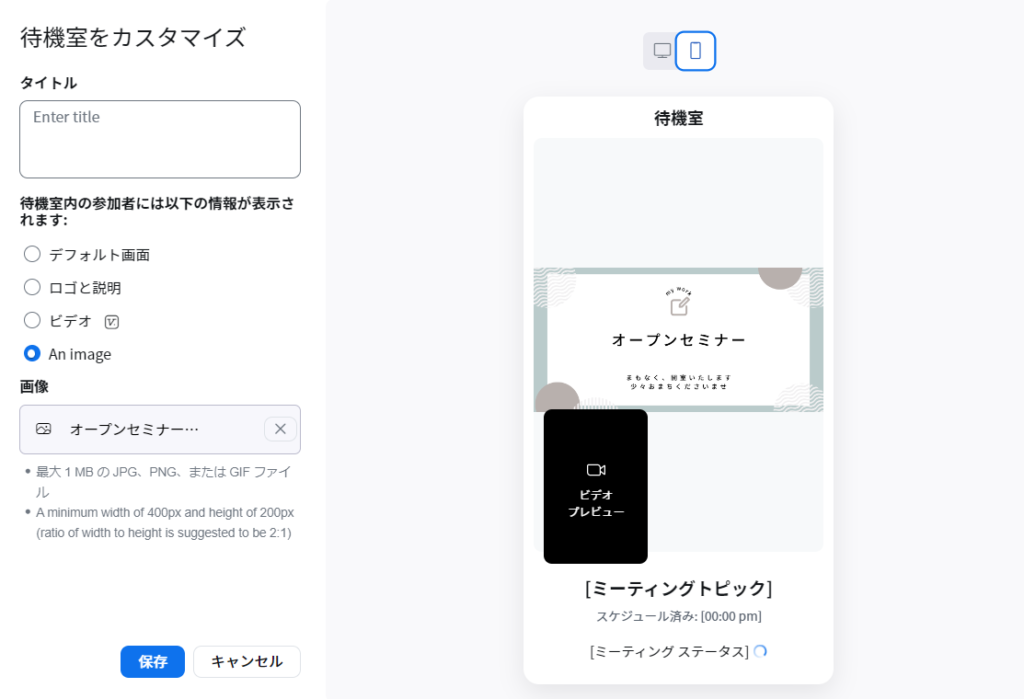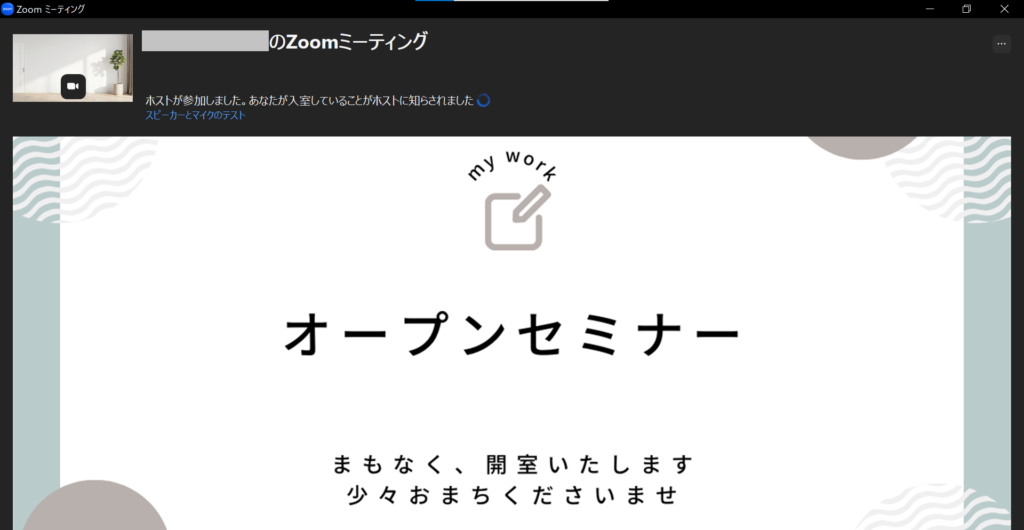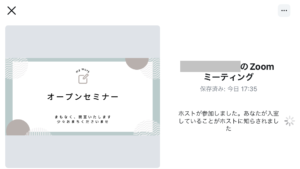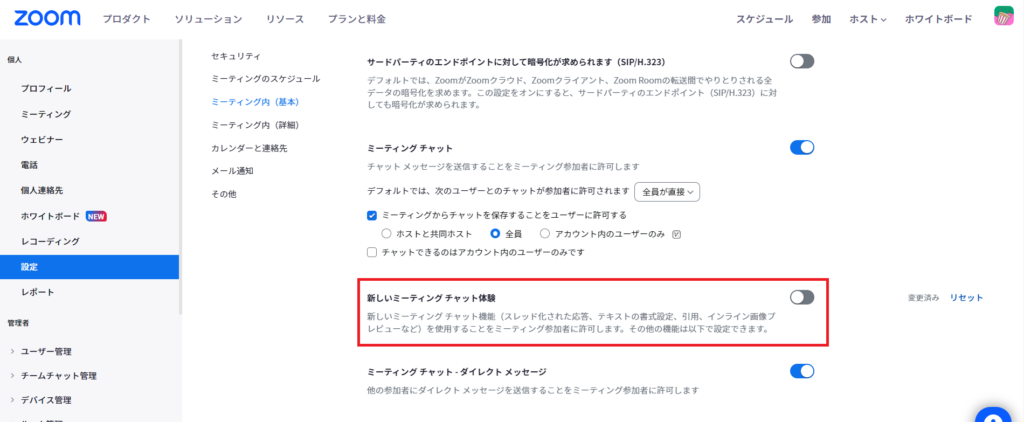いつもお世話になっております。
こちらは、私たちZoomオペレーターが日々のサポートから、お伝えしたいzoom機能やちょっとした情報をお伝えしていくページです。
今回は1月にアップデートされた「待機室に表示する画像変更」についてと、「現状できるブレイクアウトルームにチャットを引き継げないときの対処法」をご紹介します。
※使用するZoomは「プロ」アカウント
※記事作成時、バージョン5.13.5
待機室に表示する画像を変更する方法
2023年1月のアップデートにて、待機室での画像設定が可能になりました。
以前は、小さなロゴイメージまたはビデオの表示のみでした。
画像の待合室のカスタマイズのサポート
待合室は、フルサイズの画像の表示をサポートできます。画像は PNG、JPG、GIF で、1 MB 以下である必要があります。画像は 400×200 以上である必要があります。より高い解像度がサポートされていますが、画像の比率は 2:1 以内にすることをお勧めします。以前は、ホストは小さなロゴ イメージまたはビデオを表示できました。これには、現在顧客にロールアウトされている新しい参加フローがアカウントに必要です。
(引用:Zoom Supportより)
何も設定していない状態だと、以下のような青い画像でした。
(PC版見た目)
(スマホ版 縦)
(スマホ版 横)
設定を変更するには、ブラウザ版でログインする必要があります。
1.ブラウザ版にログイン後、「セキュリティ」→「待機室のオプション」にある「待機室をカスタマイズ」をクリック
2.「An image」を選択し、画像をアップロード
3.画像が表示されたら、「保存」をクリック
Zoom Supportにも記載があるとおり、以下のような画像がおすすめです。
- 画像は PNG、JPG、GIF で、1 MB 以下
- 画像は 400×200 以上
- 画像の比率は 2:1 以内
スマホ版での見た目も確認します。
これで設定完了です。
設定した画面がこちらです。
(PC画面)
(スマホ版 縦)
(スマホ版 横)
こちらはブラウザで設定から変更をおこなうため、回によって内容の違う画像や動画を流す場合は都度設定が必要です。
その点だけ注意いただければ、待機室からデザインされたZoomにすることができますよ。
どのZoomミーティングでも対応可能なものを設定しておくとラクですね。
チャットをブレイクアウトルームに移動できない問題 現状の解決法
2022年末のアップデートにより、使いやすくなったチャット。
チャットに返信ができたり、フォントの変更や箇条書きができたりと、大幅に機能が追加され、声を発しなくてもテキストでのコミュニケーションが活発にできるようになりました。
しかし、同時にチャットがブレイクアウトルームに移動しないという残念なおまけがついてきたのです。
全員でレクチャーを受けたのちに、ブレイクアウトルームでディスカッションを行う。
その際に、どんな内容を話して、発表する方法はなにか、時間制限がない場合は何分までなのかなど、必要な情報がチャットに送られていることが多いはず。毎回ブレイクアウトルームに移動する前に、必要な情報をメモするか、チャットを保存しておくか、ブロードキャストでご案内を送らなければなりません……。
これでは困る!
そんな方に朗報です。
たまたま見つけた解決法ではありますし、このあとのアップデートによっては急にこの方法でも解決しない場合もありますが、シェアいたします。
それは、チャットの新機能をオフにすること。
しかし、これによって、最近便利になった機能が一切使えなくなります。
テキストコミュニケーションがしやすくなっただけに、残念ではありますが、現状はどちらの機能を優先するか、でご判断いただければと思います。次のアップデートで解決することを祈って、現状の対策法をお伝えしました。
以上、今回は「待機室に表示する画像変更」「ブレイクアウトルームにチャットを引き継げないときの現在の対処法」をお届けしました。
それでは、みなさんのZoomライフがよりよいものになりますように!
※こちらで紹介する内容は、掲載当時のものです。Zoomのバージョンアップ、使用デバイスなどにより、実際の画面と異なる場合があります。ご了承ください。
ビジネスパーソンは「色」で差をつけよう。成果が出るバーチャル背景はこちら。 【Zoomの基本がわかる書籍】 弊社代表 タナカミカの書籍は、Amazonで購入できます!
【「色」にこだわるバーチャル背景】