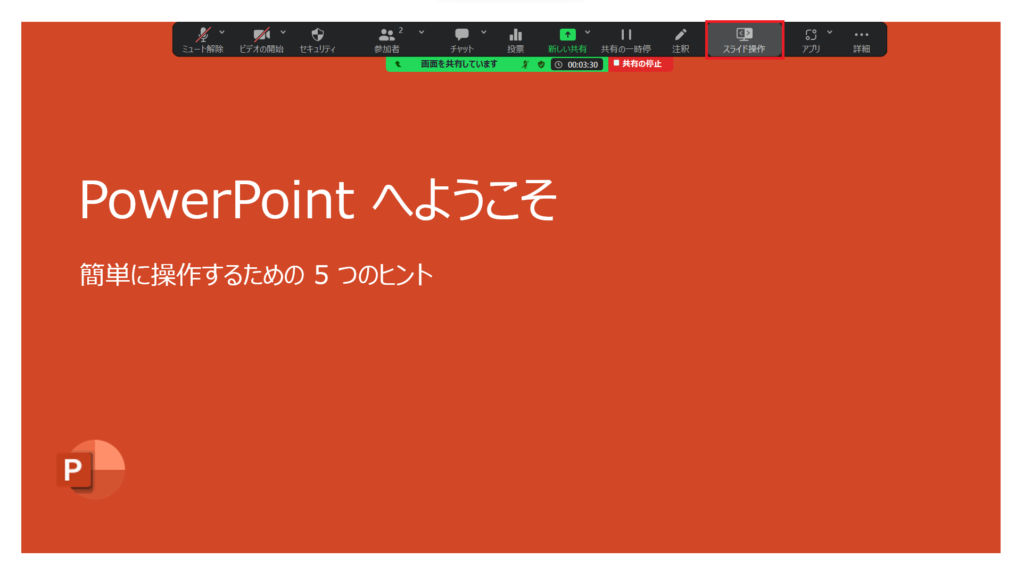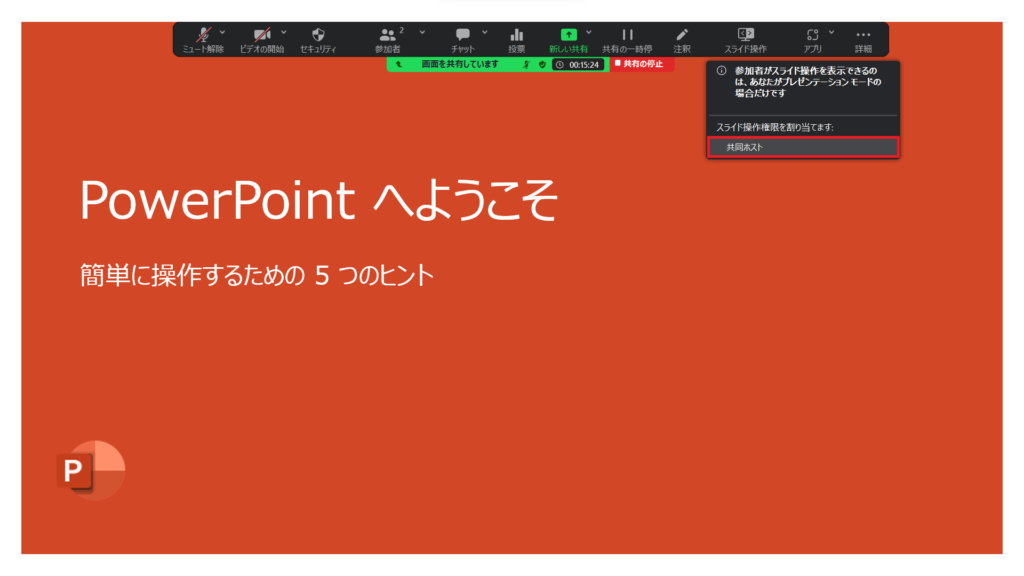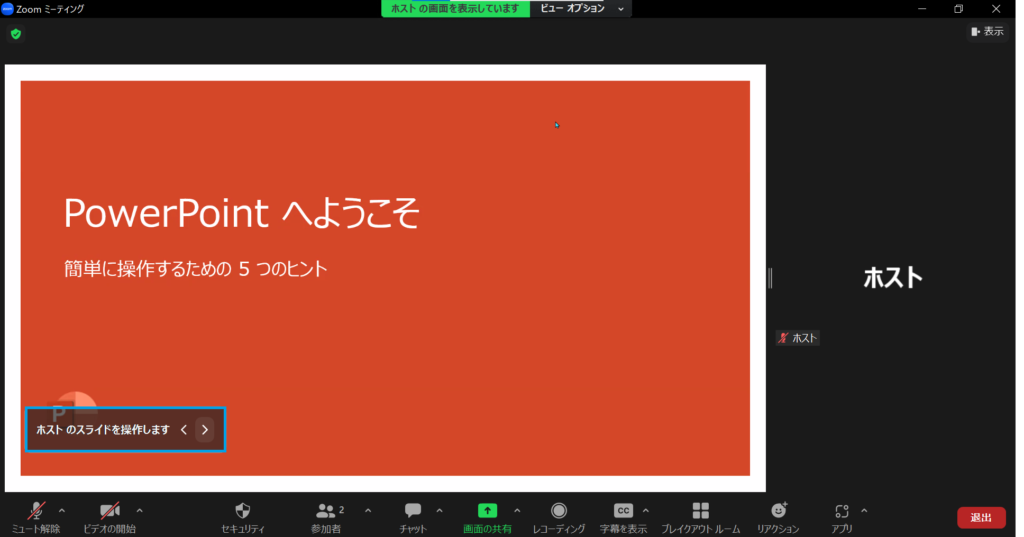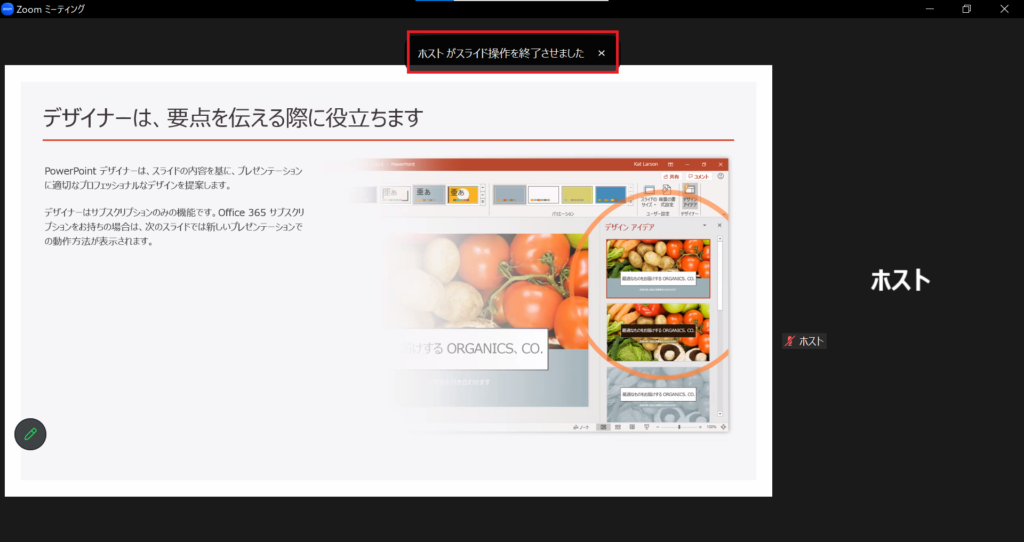いつもお世話になっております。
こちらは、私たちZoomオペレーターが日々のサポートから、お伝えしたいzoom機能やちょっとした情報をお伝えしていくページです。
前回に引き続き、2022年12月にアップデートされたバージョン 5.13.0より「スライドコントロール」機能についてご紹介します。
※使用するZoomは「プロ」アカウント
※記事作成時、バージョン5.13.3
スライドコントロール機能とは
かんたんにお伝えすると、自分以外の人に画面共有中のスライドを操作してもらう機能です。
話すのに集中したい、なにかあったときのために代わりにスライド操作をしてくれる人を用意しておきたい、などの際に使える機能です。スライド操作権限は、共同ホストでも参加者でも付与可能です。
プレゼンテーションのスライド コントロール – Windows、macOS、Linux
プレゼンテーションを共有している参加者へ、次のスライドに進めてほしいと依頼しなくても、プレゼンテーションのスライドを進められるようになりました。 Google スライド、PowerPoint、Keynote でのプレゼンテーションがサポート対象です。
(引用:Zoom Supportより)
スライド操作を任せることで期待できること
今回アップデートされたのはスライドコントロール権限の継続。画面共有を取り下げた後も、スライドコントロールを割り当てられた参加者は、再度画面共有された際にもドコントロール権限が付与されたままになりました。
(以前は共有を一度停止すると、スライドコントロールの権限はなくなる仕様になっていました)
スライド コントロールの割り当て持続機能の強化 – Windows、macOS
ミーティングまたはウェビナー セッション中にスライド コントロールを割り当てられた参加者は、共有を停止して再開した後でも、スライド コントロールを継続的に使用できるようになりました。 これまでは、共有を停止するとスライド コントロールの割り当てがリセットされていました。
(引用:Zoom Supportより)
準備と操作方法
事前に設定が必要です。
1.ブラウザ版にログイン
2.「設定」→「ミーティング内(基本)」→「スライド操作」をオンにする
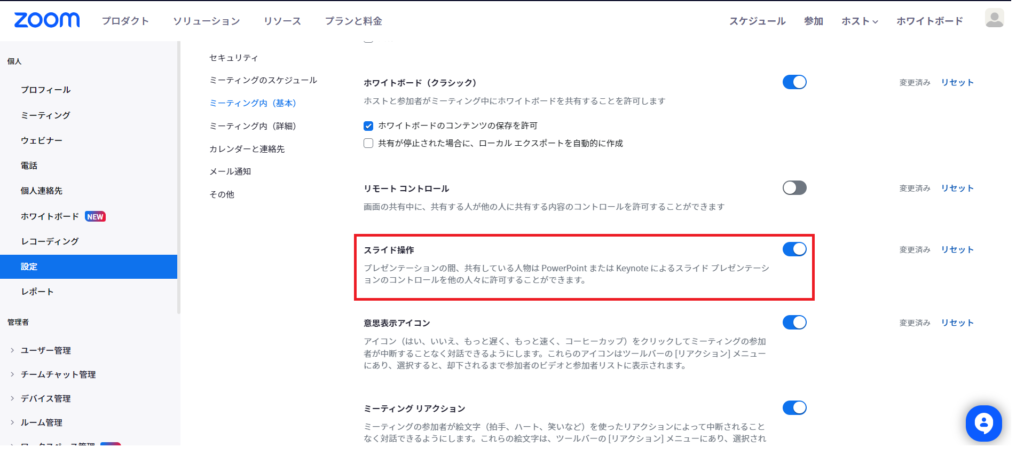
※ちなみに「スライド操作」の上にある「リモートコントロール」とは、リモート コントロールは、あなたに権限が付与されている場合に、ミーティングの別の参加者の画面をコントロールできる機能です。
(参考:Zoomサポート)
3.Zoomミーティング開催後、共有したい画面を選択しスライドショーにする
4.ツールバーの右側にある「スライド操作」をクリック
5.スライド操作権限を渡したい人を選択
(ここでは共同ホストとしていますが、参加者にも権限付与できます)
6.権限を付与された人がスライド操作可能に
7.「スライド操作を停止」をクリックすると、操作ストップ
その下にあるチェックを外すと、スライド操作権限付与を外すことができます
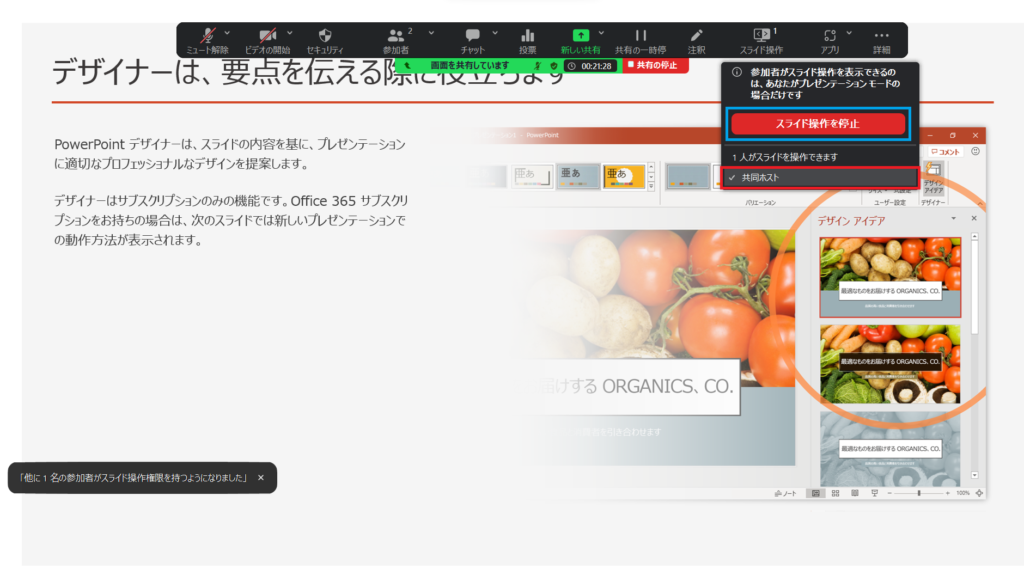
権限を外すと、相手画面に「ホストがスライド操作を終了させました」と表示が出ます。
以上、今回は2022年12月のアップデートから「スライドコントロール機能」についてお届けしました。まだ新しい機能なので、みなさんもぜひ使ってみて感想をいただけると嬉しいです。
それでは、みなさんのZoomライフがよりよいものになりますように!
※こちらで紹介する内容は、掲載当時のものです。Zoomのバージョンアップ、使用デバイスなどにより、実際の画面と異なる場合があります。ご了承ください。
ビジネスパーソンは「色」で差をつけよう。成果が出るバーチャル背景はこちら。 【Zoomの基本がわかる書籍】 弊社代表 タナカミカの書籍は、Amazonで購入できます!
【「色」にこだわるバーチャル背景】