いつもお世話になっております。
こちらは、私たちZoomオペレーターが日々のサポートから、お伝えしたいZoom機能やちょっとした情報をお伝えしていくページです。
今回は、オンラインミーティングをより効率的に、快適に進めるための3つの機能について。
日時は決まっていないけれどよく使うミーティングを定例化させる方法と画面共有に自身と参加者が書き込んだものを一瞬で削除する方法、そして先日アップデートされたブレイクアウトルームの機能についてご紹介します。
※バージョン5.17.7
目次
日時を設定せずに定期的なZoomミーティングを行う方法
事前に日時を決めずとも、必要な時にすぐにミーティングを始められる。とても便利ですよね。急な打ち合わせや予定変更時にも日時設定を変更する必要がありません。Zoomの機能上、日時を設定していたとしても変更せずにミーティングを開催することはできますが、相手によっては表示された日時が異なっていると失礼になってしまうことも……。
なので、日時を設定する必要がないこの設定は、そういったちょっとした悩みを減らしてくれるのです。
さらに、毎回同じミーティングIDを使用するため、事前に共有しておけば、開始前のあわただしさも解消されます。
設定方法
1. Zoomにサインイン後、「ミーティングのスケジュール」を選択します。
2. 「定期的なミーティング」オプションをチェックします。
3. 「再実施」のプルダウンから、「固定時刻なし」を選択します。
↓
4. その他の設定を行い、「保存」をクリック。
これで、日時指定のない定期的なミーティングを作成できました。
画面共有時の書き込みを一発で削除する方法
Zoomの画面共有は参加者に書き込みできる便利な機能です。しかし、パワーポイントなど複数枚の資料を共有している場合は、書き込みをしたページ以降にもその書き込みが残ってしまいます。
この機能を知っておくと、参加者自身が消す手間を省けますし、時間の短縮にもつながります。参加者が余計なことに気を取られることなく、プレゼンテーションの内容に集中できるようになるのです。
消去方法
1. 画面共有中に「注釈」ツールバーを開きます。
2. 「ゴミ箱」アイコンをクリックし、「すべての描画を消去」をクリック。これで全ての書き込みを消去します。
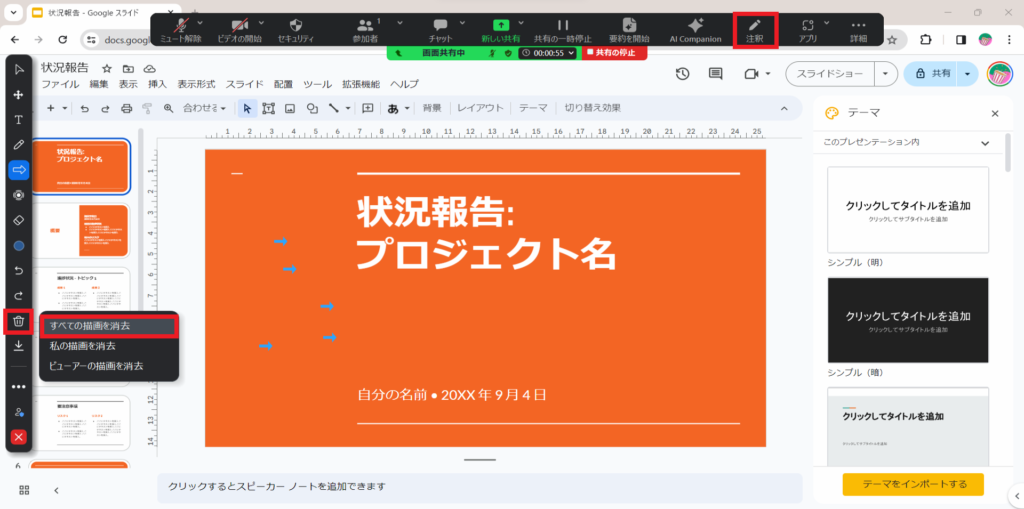
メインルームの画面共有をブレイクアウトルームで共有する方法
Zoomの新機能によってメインセッションからの重要な情報を、ブレイクアウトルームの全参加者とリアルタイムで共有することが可能になりました。ブレイクアウトルームでのディスカッションを設ける際は、順序よく進めていくことが重要になります。
今まではブロードキャスト機能がその役割を担っていましたが、数秒で消えてしまいます。今回のこの機能により、画面共有した資料を通じて、より明確に指示を伝えることができるようになるため、進行がスムーズになり、コミュニケーションの質を向上させることができるでしょう。
設定方法
1. 会議コントロールで「画面を共有」を選択します。
2. 共有ウィンドウの下部にある「ブレイクアウトルームに共有」オプションを有効にします。
3. 共有したい内容を選択し、「共有」をクリックします。
4. 「サウンドの共有」を選択すると、音声を含めることができます。
以上、今回は知っておくと時間を節約する機能についてお届けしました。
日々お忙しいとは思いますが、これらの機能を活用していただくことで、みなさまの負担を少しでも軽減できれば幸いです。
今後も、Zoomの新機能や有益な情報をお届けしていきますので、ぜひご覧ください。
それでは、皆様のZoomライフがより充実したものになりますように!
※掲載内容は、記事作成時点のものです。Zoomのバージョンアップや使用デバイスによって、実際の画面や機能は異なる場合がありますので、ご了承ください。







