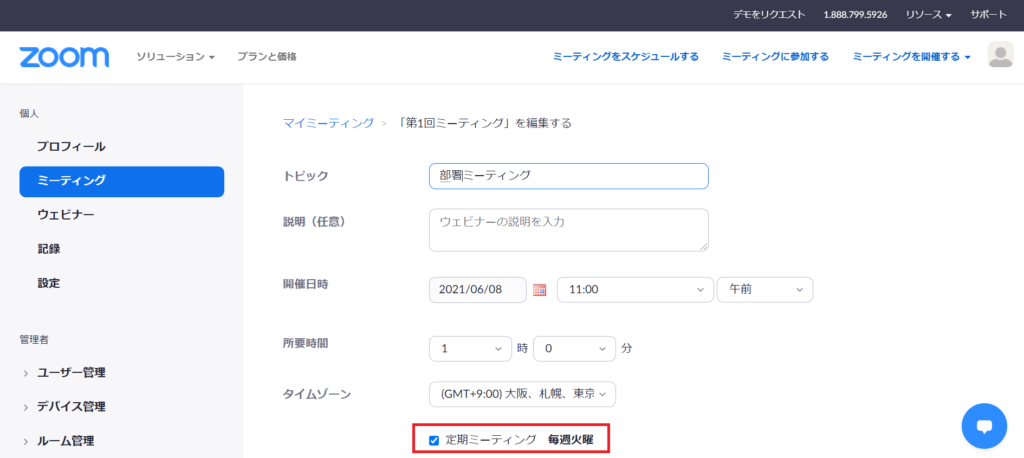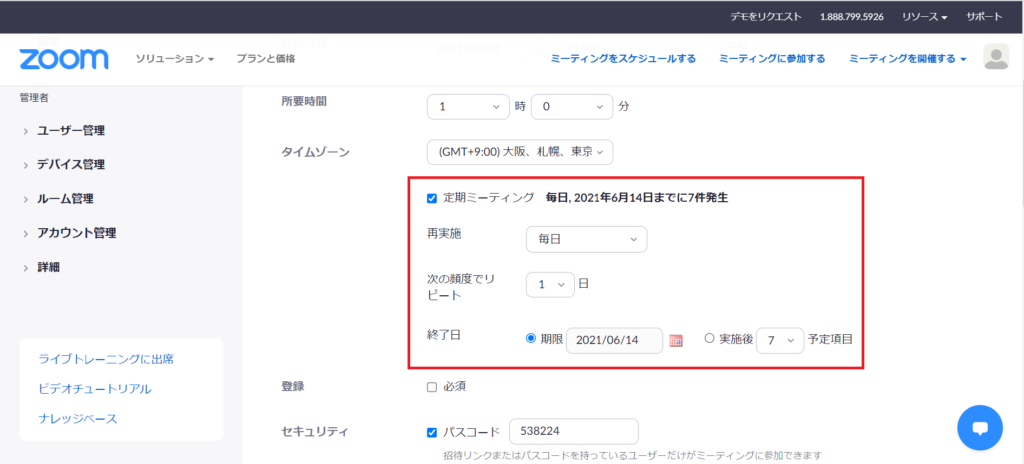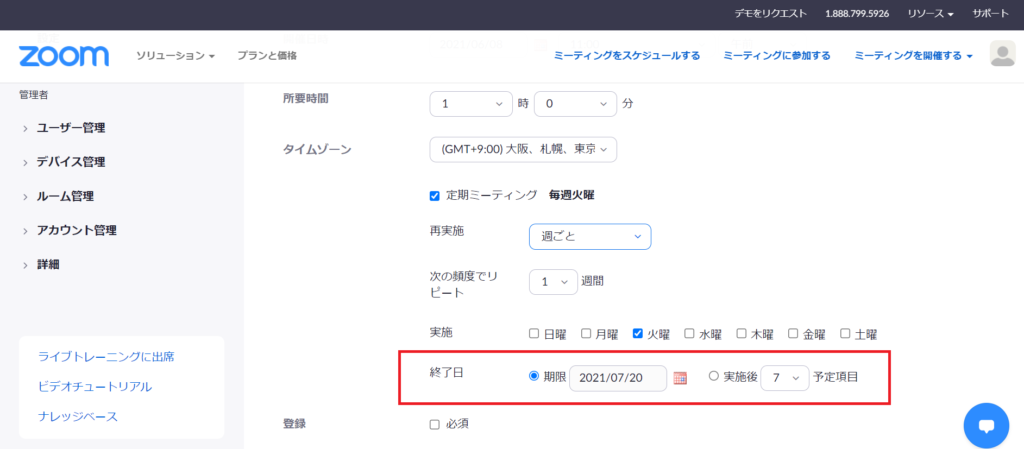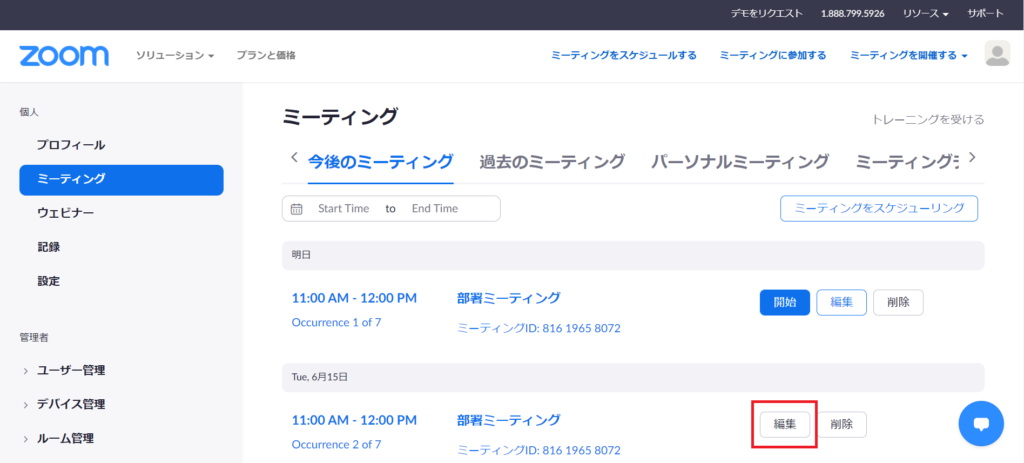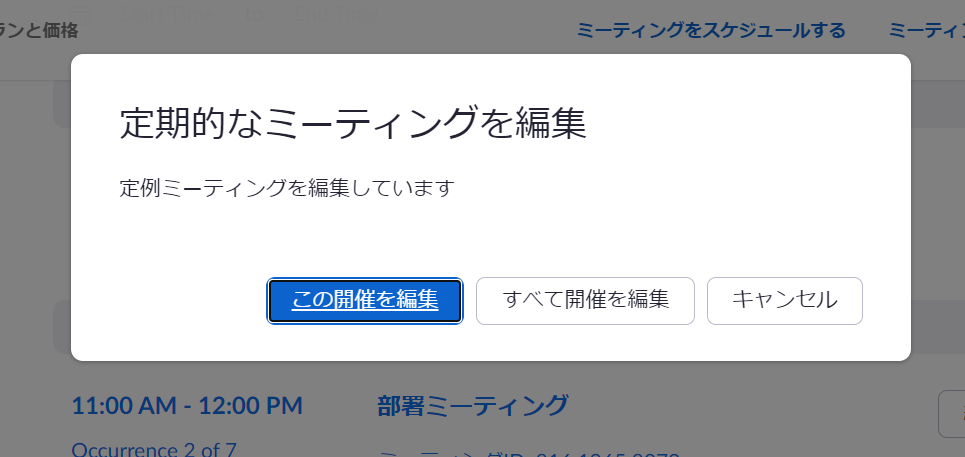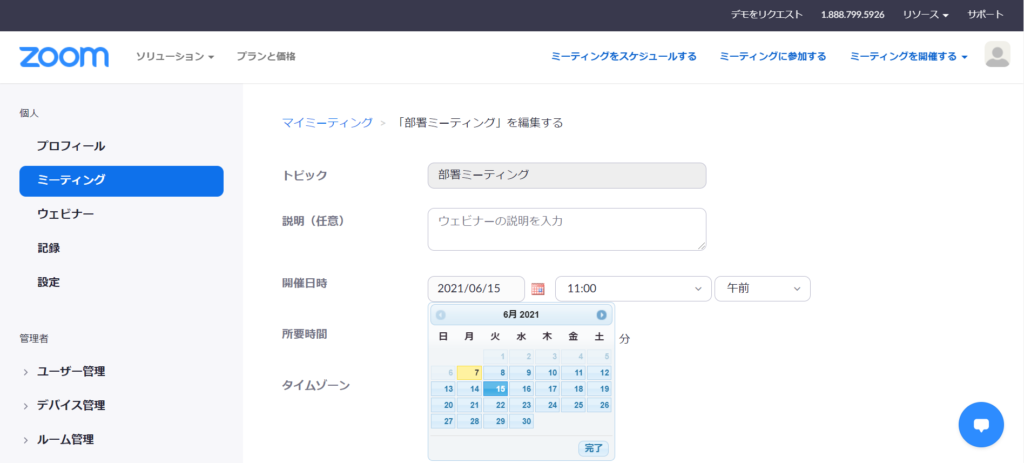いつもお世話になっております。
こちらは、私たちZoomオペレーターが日々のサポートから、お伝えしたいZoom機能やちょっとした情報をお伝えしていくページです。
今回は、定期的なスケジュールの登録方法について。
リアルで集まるのは、まだ控える方が多いでしょう。けれども、毎回Zoomを予約して、URLやID、パスワードを今日するのは面倒ですよね。
そんなときに、便利なのが「定期的なミーティング」として設定する方法。
毎回同じURLやID,パスワードで開催できるので、案内する側も参加する側も、負担が軽くなりますよ。
今回は、他アプリとの連携が不要な「ブラウザ版」で確認していきます。
くり返しスケジュール設定するには「定期的なミーティング」を使う
ブラウザにて http://zoom.us/ にサインインし、「ミーティング」をクリック。
右側に「ミーティングをスケジューリング」と表示されるので、クリックします。
トピックにミーティングのタイトル、開催日時・所要時間を設定。
すぐ下にある、「定期的なミーティング」にチェックを入れます。
「再実施」の横にあるプルダウンを選びます。
毎日おこなうミーティングであれば「毎日」を選択。
毎週おこなうのであれば、「週ごと」、毎月であれば「毎月」を選びます。
上記のような画面になったら、終了日または実施後の予定項目数を選択。終了日を設定します。
終了日は、そのまま終了する日を設定するものなので、このスケジューリングだと6月8日(火)~7月20日(火)まで毎週ミーティングが設定されます。
また、「実施後7予定項目」を選択すると、6月8日(火)から7つのミーティング予定がセットされることになり、今回の場合はどちらも同じ日程でスケジューリングされます。
設定後、日時を変更・削除することが可能
たとえば、基本的には月曜だけれど、祝日がある場合には火曜にミーティングをおこなう、という場合もあるでしょう。
その場合は、定期的なミーティングで設定したあと、変更することができます。
左側にある「ミーティング」をクリックし、変更したいミーティングの「編集」をクリック。
「定期的なミーティングを編集」とポップアップが表示されるので、「この開催を編集」をクリックします。
また、基本毎週ミーティングをおこなうが、第3週目はおこなわない、という場合にも「削除」をすることができます。
アプリ版はOutlookやGoogleカレンダーと連動して、日時を設定します。
社内やGoogleをコミュニケーションツールとして利用している方同士の場合は、便利かもしれませんね。
以上、今回はZoomミーティングを定期的に設定する方法についてお知らせいたしました。
スケジュールしたミーティングを開始する際は、Zoomアプリが最新バージョンであることを確認しましょう。
アップデートの重要性についてはこちらで解説しております。
それでは、みなさんのZoomライフがよりよいものになりますように!
※こちらで紹介する内容は、掲載当時のものです。Zoomのバージョンアップ、使用デバイスなどにより、実際の画面と異なる場合があります。ご了承ください。
井上かほる ライター 北海道生まれ。埼玉県在住。
求人広告の営業職、専門学校での勤務を経て2019年よりライターとして活動スタート。
2020年より、研修会社にてオンライン研修のサポートもしています。
趣味はBリーグ観戦、落語鑑賞、映画鑑賞など観ること多め。休みの日は、妹と暮らすうさぎさんを愛でています。
【「色」にこだわるバーチャル背景】
ビジネスパーソンは「色」で差をつけよう。成果が出るバーチャル背景はこちら。
【Zoomの基本がわかる書籍】
弊社代表 タナカミカの書籍は、Amazonで購入できます!