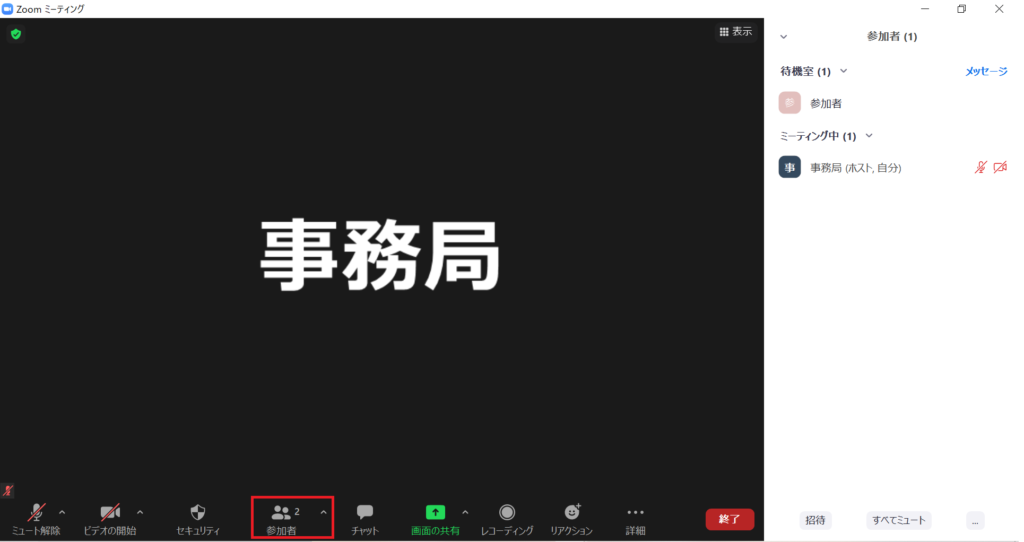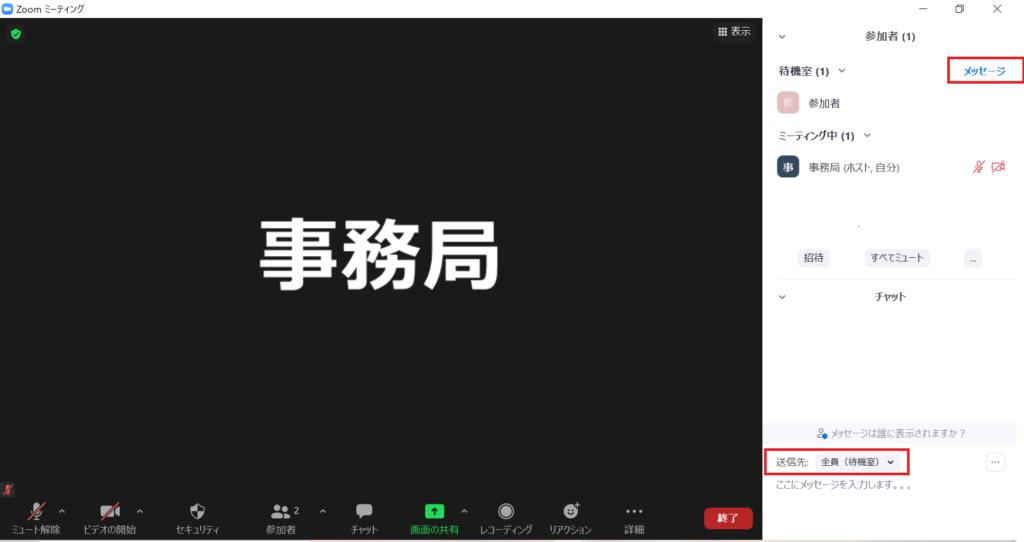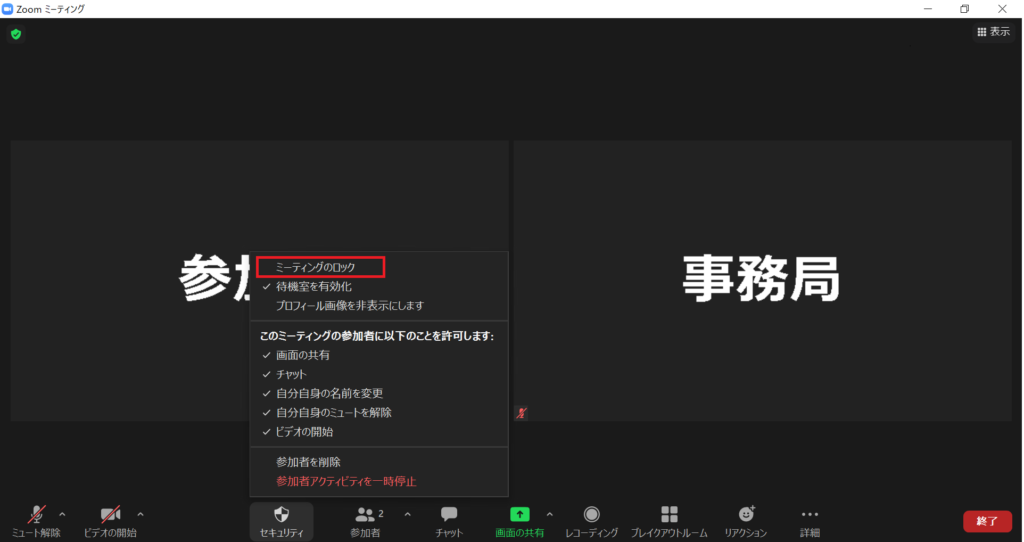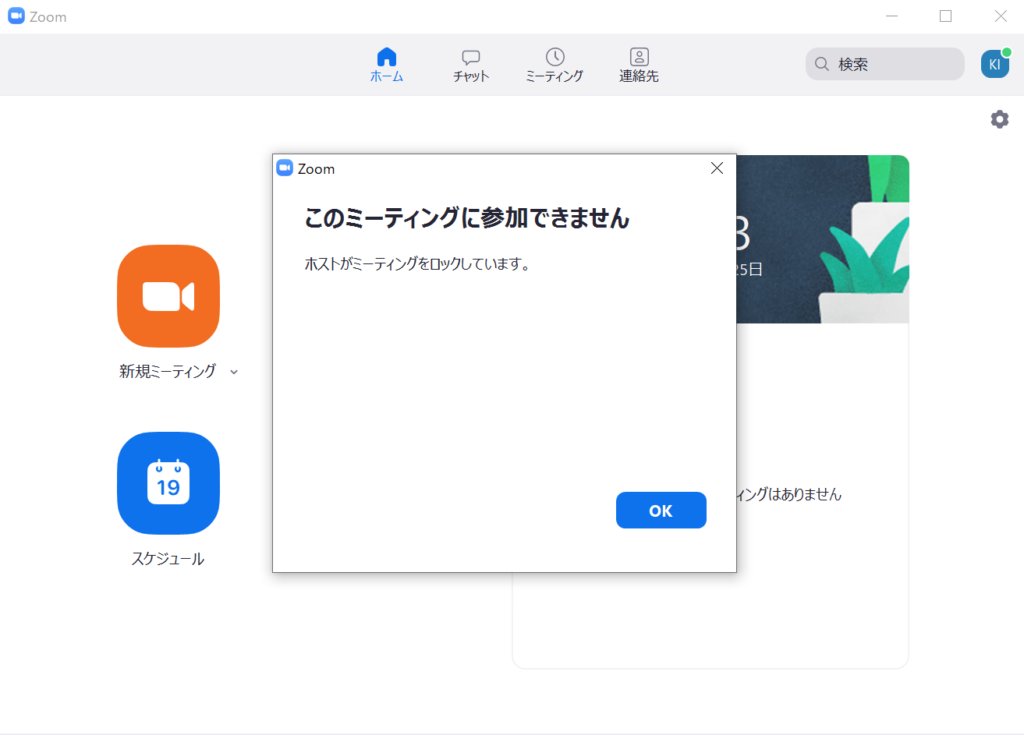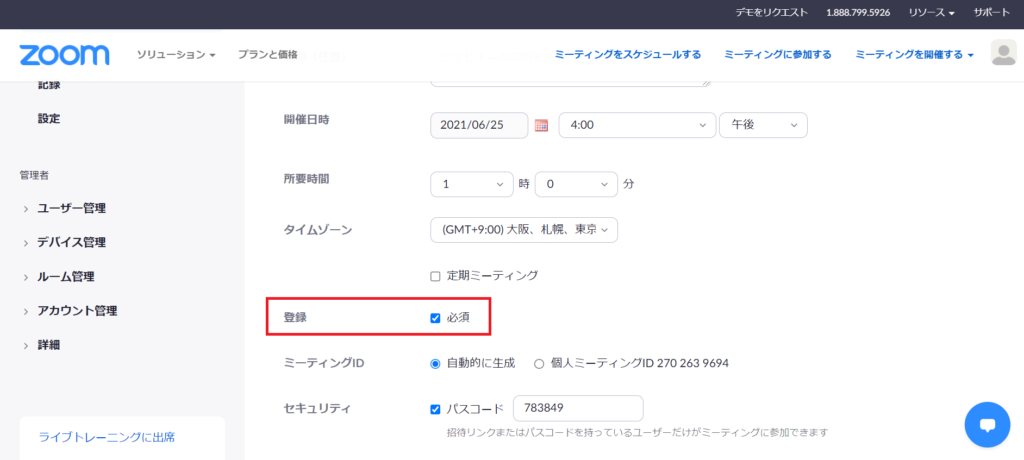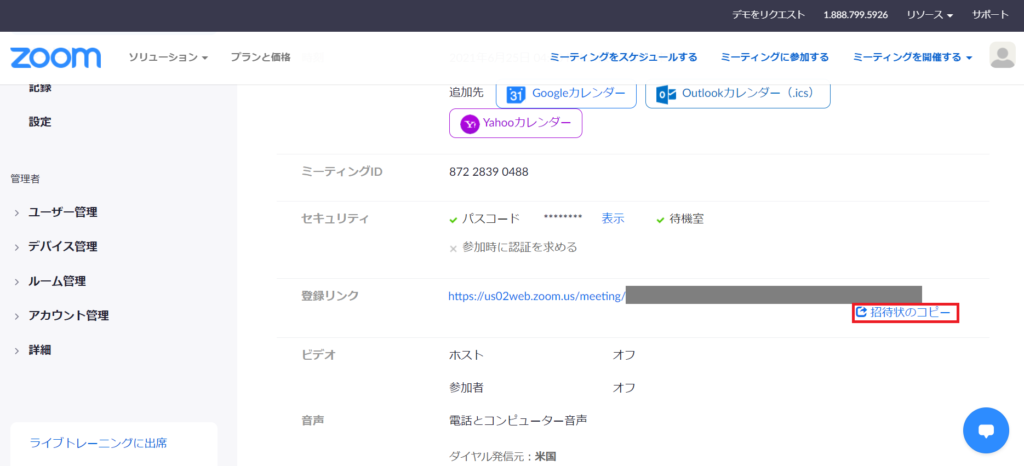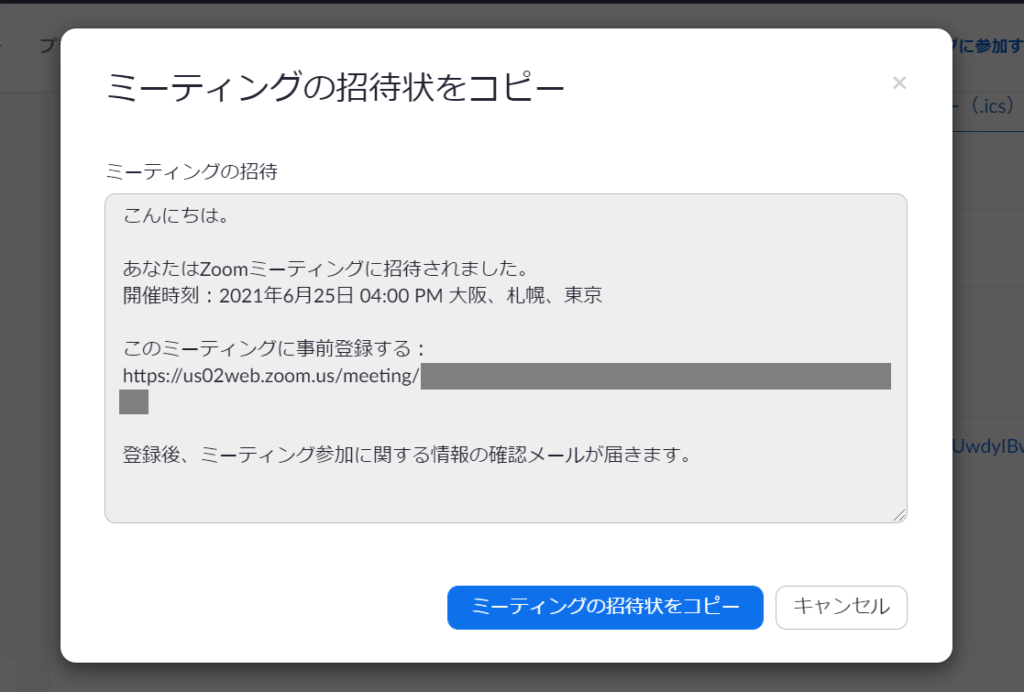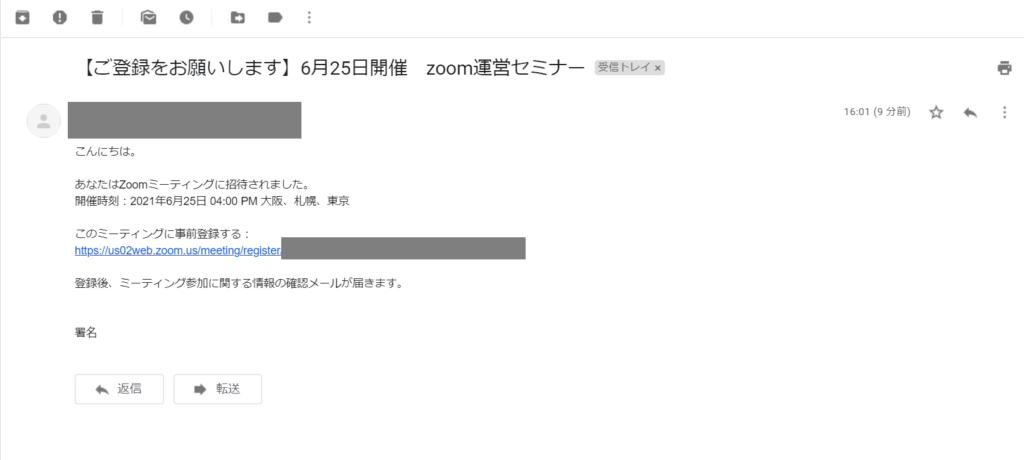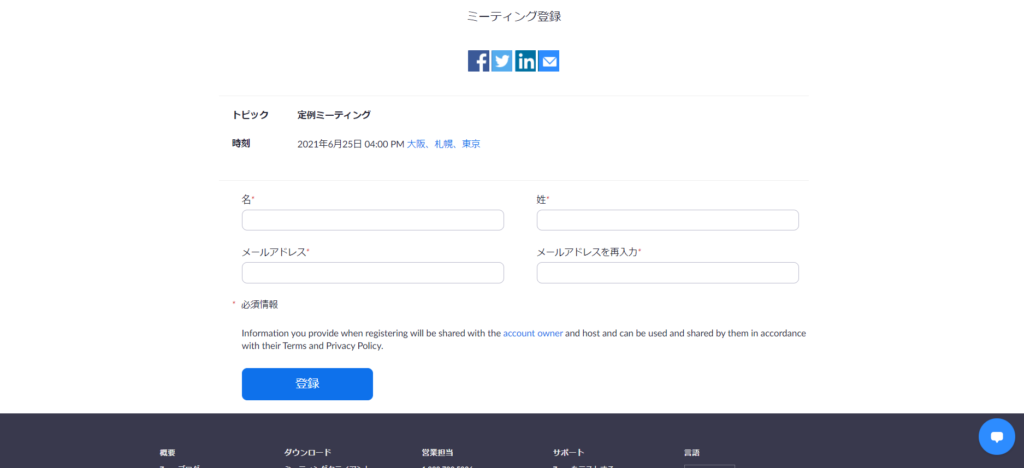いつもお世話になっております。
こちらは、私たちZoomオペレーターが日々のサポートから、お伝えしたいZoom機能やちょっとした情報をお伝えしていくページです。
前回、前々回とお届けしている、zoomのセキュリティ対策。
今回は、zoom開催時にやっておきたい対策についてお届けします。
「待機室」を設置し、名前を確認してから入室許可を
ミーティングスケジュールを設定し、参加者へ案内。あとは当日を待つのみです。
30分~1時間前にはzoomを開室し、参加者を待ちましょう。
その際、設定しておきたいのが「待機室」です。
(「待機室」については、こちらの記事を参照ください)
待機室とは、会場に入る前の待合室のようなもの。
設定することで、ダイレクトに入らず、いったん確認をしてから入室させることができます。
反対に、待機室がなければzoomのURLやID、パスワードを何らかの形で取得した方であれば誰でも入室ができてしまいます。
参加者名簿と照らし合わせ、どなたなのか判断ができない場合には、待機室にいる方にむけてメッセージを送り、名前を確認すると安全です。
「ミーティングのロック」で、zoom開始後の入室を不可にする
待機室にて名前のチェックが完了したら、いよいよ本番スタートです。
時間内に参加者が入室していると、ひと安心ですよね。
ここでもうひとつ、よりセキュリティ対策を強化するための機能、「ミーティングのロック」をご紹介します。
「ミーティングのロック」は、その名のとおり、ミーティングをロックする機能です。
「セキュリティ」から「ミーティングのロック」をクリックするだけで、ロック後にアクセスすることができなくなります。
全員が集まってから利用したり、「開始後30分でロックする」など、時間を決めて利用するとよいかもしれませんね。
(アクセスしても、参加することができません)
(番外編)参加者を確定させる! 参加者の事前登録をおこなう方法
zoom開催後ではありませんが、事前に登録をしないと当日のzoomの情報が得られない方法をご紹介します。
こちらは、ホストから参加者へご案内のURLを送信しますが、そのURLは「参加するための登録画面」につながります。
以下のような手順で事前登録をおこないます。
1.ホストがミーティングの設定画面から「登録」の必須にチェックを入れる
2. 保存します
3.保存後、ミーティングを開き、登録リンクをクリック
4.招待状をコピーし、参加者にメールを送信します
これで、ホスト側の作業は完了です。
続いて、参加者側の操作です。
1.メールが届いたら、「このミーティングに事前登録する」をクリック
2.必要情報を入力し、登録をクリック
3.当日のアクセス先が表示されます
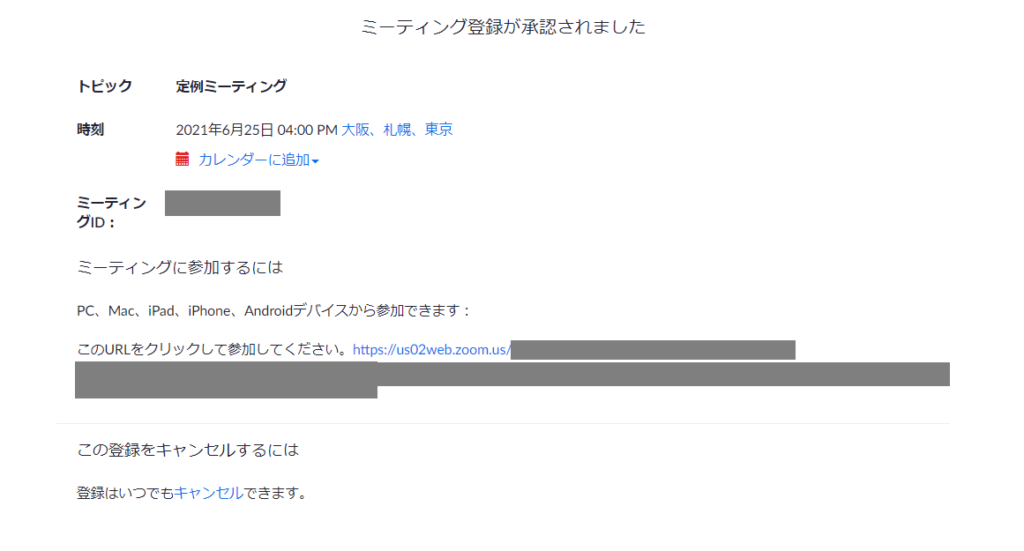 こちらで、事前に登録いただいた方のみに、当日のzoomを案内することができます。
こちらで、事前に登録いただいた方のみに、当日のzoomを案内することができます。
以上、今回もセキュリティ対策についてお届けしました。
慣れてきた方は多いと思いますが、そんなときこそ気をつけたいですよね。
より安全な運営をおこなうために、ぜひ設定を見直してみてください。
それでは、みなさんのZoomライフがよりよいものになりますように!
※こちらで紹介する内容は、掲載当時のものです。Zoomのバージョンアップ、使用デバイスなどにより、実際の画面と異なる場合があります。ご了承ください。
井上かほる ライター 北海道生まれ。埼玉県在住。
求人広告の営業職、専門学校での勤務を経て2019年よりライターとして活動スタート。
2020年より、研修会社にてオンライン研修のサポートもしています。
趣味はBリーグ観戦、落語鑑賞、映画鑑賞など観ること多め。休みの日は、妹と暮らすうさぎさんを愛でています。
【「色」にこだわるバーチャル背景】
ビジネスパーソンは「色」で差をつけよう。成果が出るバーチャル背景はこちら。
【Zoomの基本がわかる書籍】
弊社代表 タナカミカの書籍は、Amazonで購入できます!