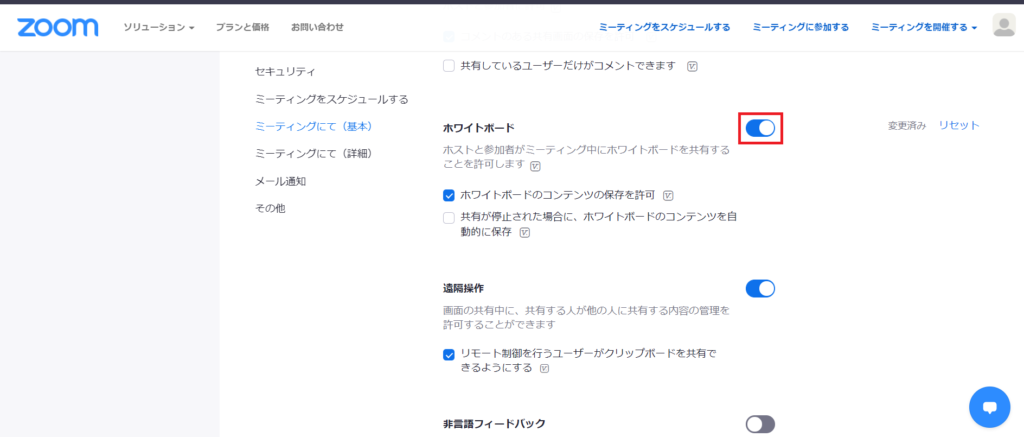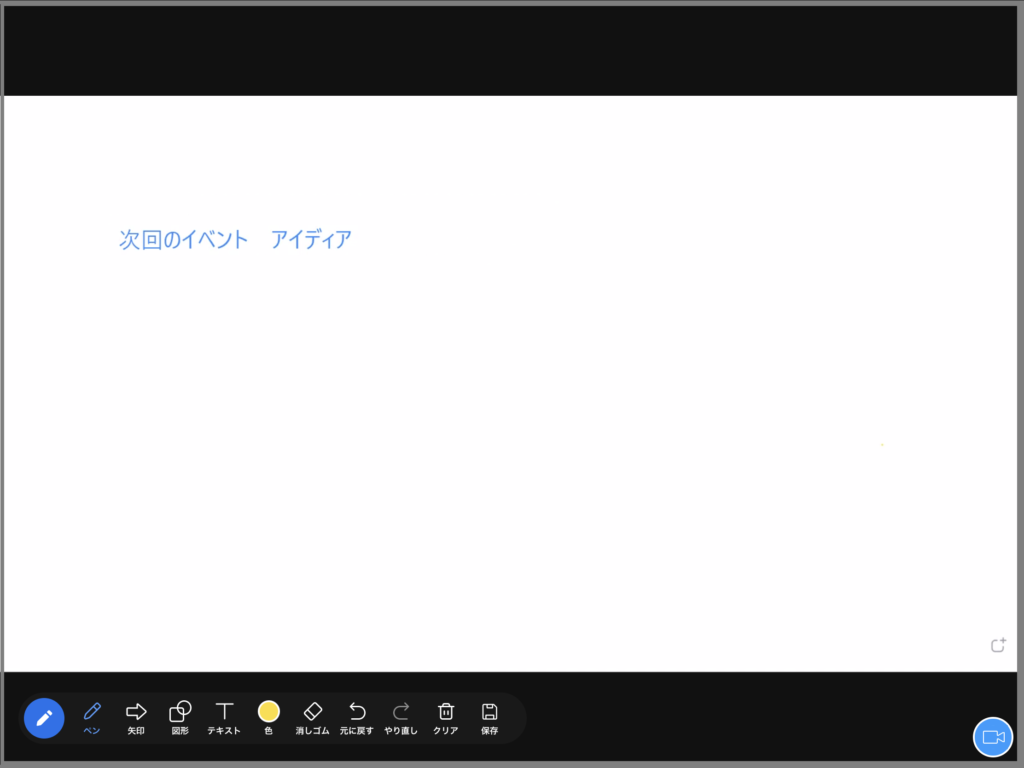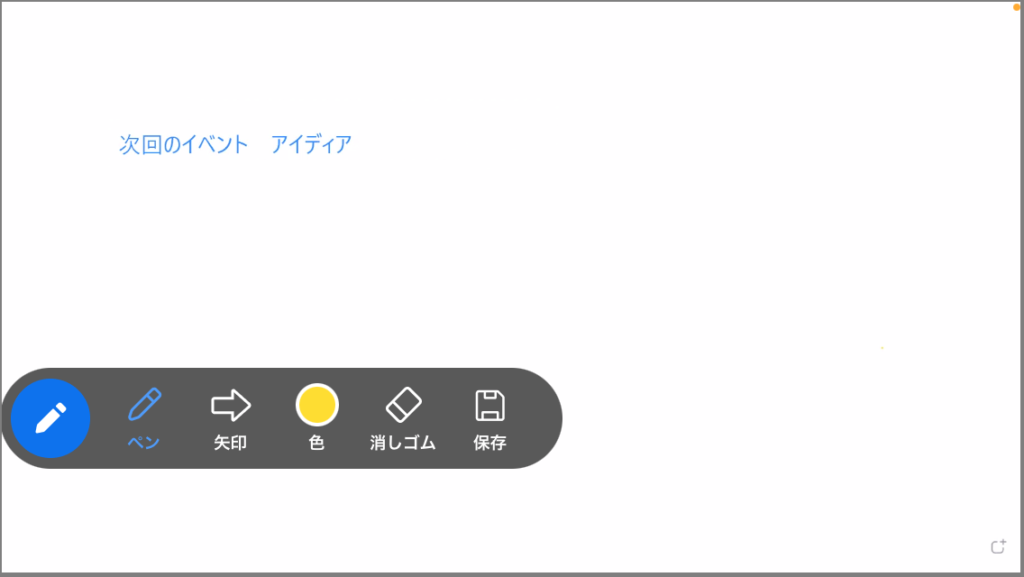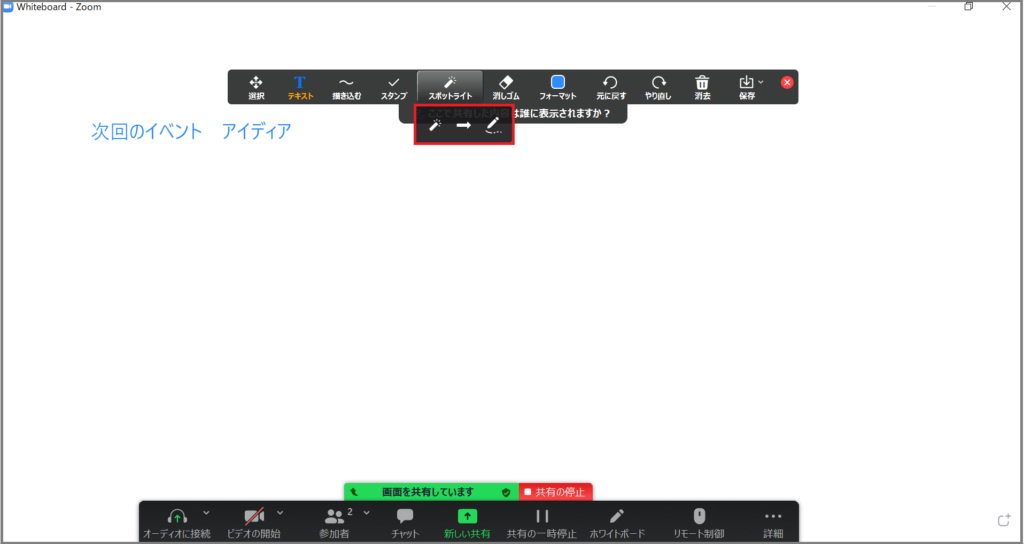いつもお世話になっております。
こちらは、私たちZoomオペレーターが日々のサポートから、お伝えしたいZoom機能やちょっとした情報をお伝えしていくページです。
今回は、ホワイトボード機能について。
会議室などでおなじみの一般的なホワイトボードと同様に、白いボードに複数人で文字やイラスト、図形を入れるなど、さまざまな機能があります。
使う予定のある方は、今回の記事を参考にしてみてくださいね。
利用するデバイスを確認しよう
まずは必要な設定、利用できるデバイスについてご説明します。
ホワイトボードは、画面の共有の1つ。
設定画面から、「ホワイトボード」がオン設定になっているか確認しましょう。
利用できるデバイスは、PC、iPadは筆者にて確認済み。
iPhoneからは他の人が共有したホワイトボードには記入できますが、自らホワイトボードを共有することはできませんでした。(調べると、Androidは可能なようです)
ただ、ホワイトボード機能は複数人で利用するものなので、PCの方に共有をお願いすれば、とくに問題はなさそうです。
PCでは書き込んだものの移動やスポットライトを当てることが可能
では、実際の画面を見てみましょう。
「画面の共有」をクリックし、「ホワイトボード」を選択後、「共有」をクリックします。
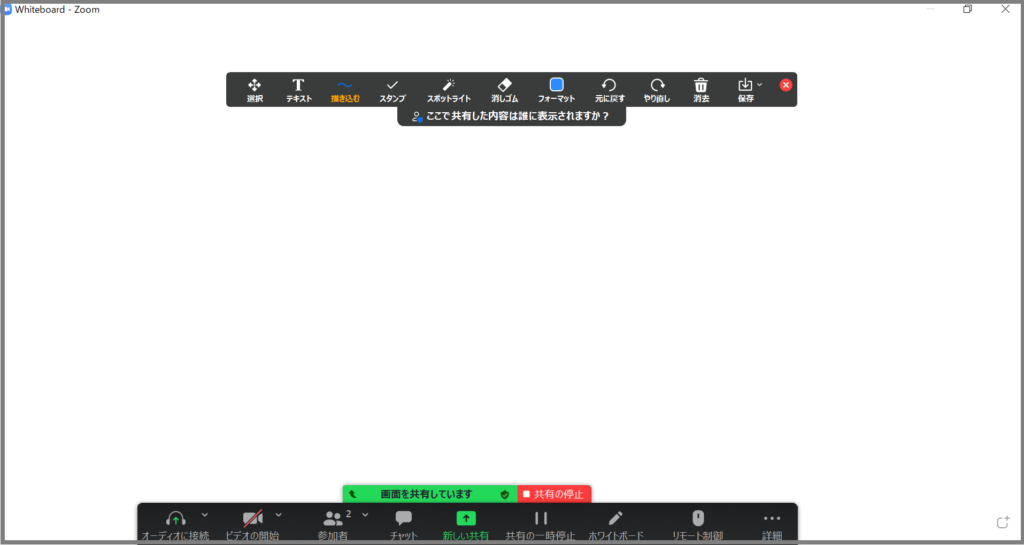
ホワイトボードが表示されました。
PCユーザーは、自分で書き込んだものを「選択」ツールで移動することができます。
また、ホストでPCユーザーの場合は、参加者が書き込んだものも移動、削除をすることが可能です。
しかし、iPadやスマートフォンですと、「選択」ツールがなく、移動することができません。利用できる機能に制限がありますので、注意しましょう。
(ホワイトボードを共有されたときのiPad画面)
(同じく、ホワイトボードを共有されたときのiPhone)
テキストが入力方法やイラストの描き方は、実際に体感していただきたいのですが、
便利なのは、「スポットライト」。パワーポイントのレーザーポインターとほぼ同じものです。PCのみではありますが、ホワイトボードだけではなく、画面共有時に利用できますよ。
参加者が書き込んだ後や、画面を見ているだけだと眠くなりそうですが、スポットライトを使って注意を引くことができそうです。3種類から選べます。
ホワイトボードは保存が可能。配布の手間が省ける
ホワイトボードが便利なのは、書き込まれたものを保存できること。
iPad、iPhoneでは写真として保存され、PCの場合はPNGファイルかPDFファイルか選択してから保存ができます。
主な入力をテキストでおこなうことで、各自で議事録や資料として保存することができます。後日配布の手間が省けるかもしれませんね。
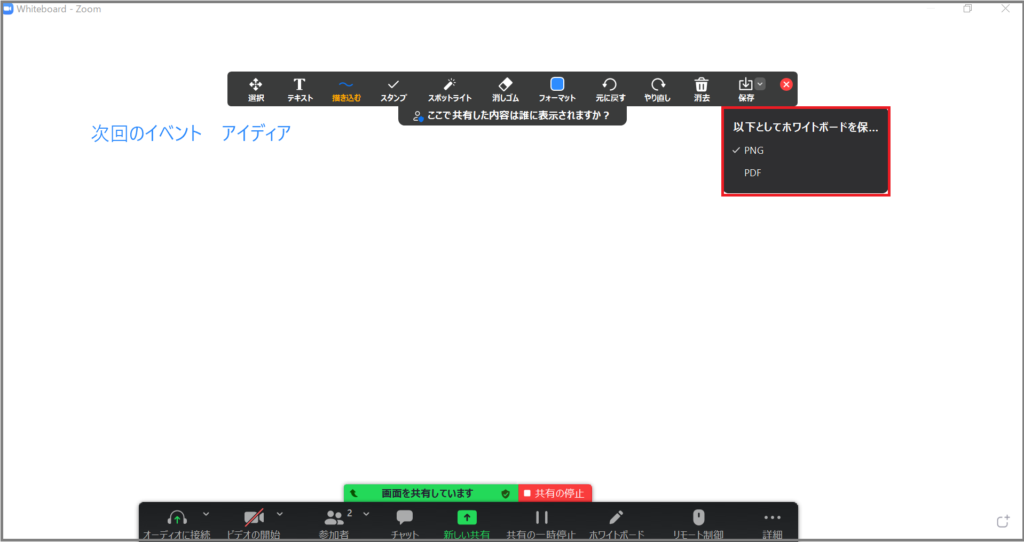
以上、今回は「ホワイトボード」についてお届けしました。
書き込みや保存機能は、通常の画面共有時にも利用できます。手順は今回のホワイトボードと同様です。
(基本的な「画面共有」については、こちらの記事をご覧ください)
主に仕事で利用することが多いと思いますが、画面共有の書き込み機能は、友人で集まった際に遊び感覚でも楽しめそうですね。
「こんな使い方をしています!」というお話があれば、ぜひ教えてください。
それでは、みなさんのZoomライフがよりよいものになりますように!
※こちらで紹介する内容は、掲載当時のものです。Zoomのバージョンアップ、使用デバイスなどにより、実際の画面と異なる場合があります。ご了承ください。
井上かほる ライター 北海道生まれ。埼玉県在住。
求人広告の営業職、専門学校での勤務を経て2019年よりライターとして活動スタート。
2020年より、研修会社にてオンライン研修のサポートもしています。
趣味はBリーグ観戦、落語鑑賞、映画鑑賞など観ること多め。休みの日は、妹と暮らすうさぎさんを愛でています。
【「色」にこだわるバーチャル背景】
ビジネスパーソンは「色」で差をつけよう。成果が出るバーチャル背景はこちら。
【Zoomの基本がわかる書籍】
弊社代表 タナカミカの書籍は、Amazonで購入できます!