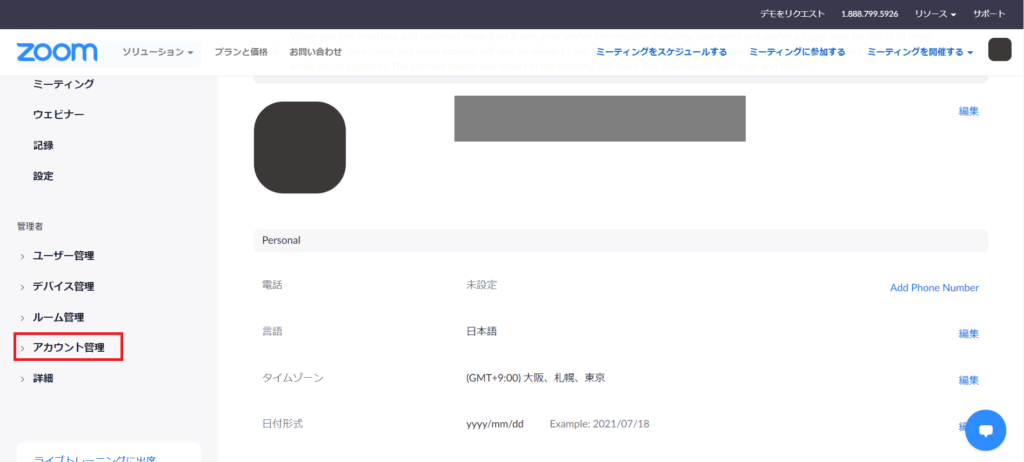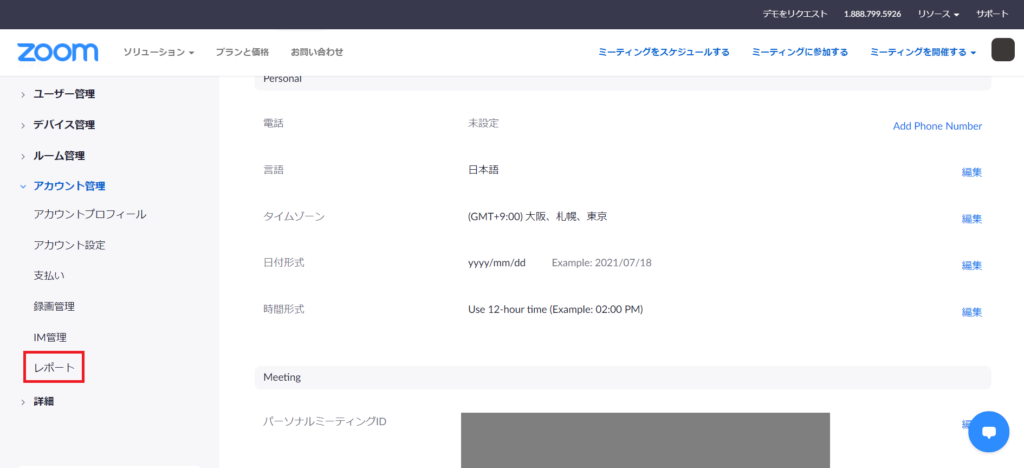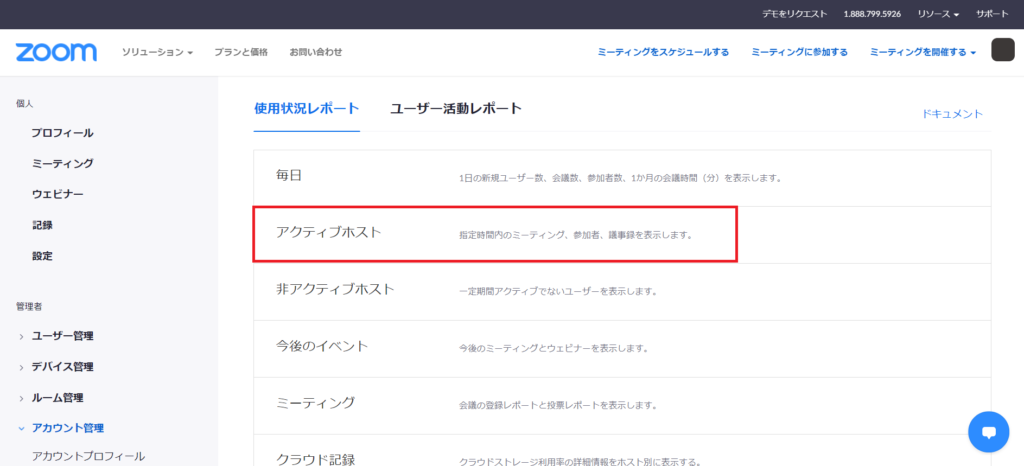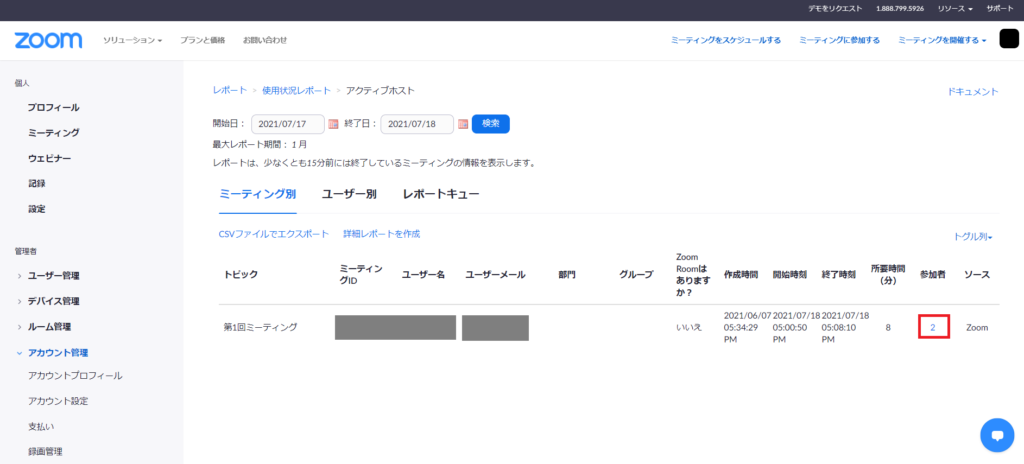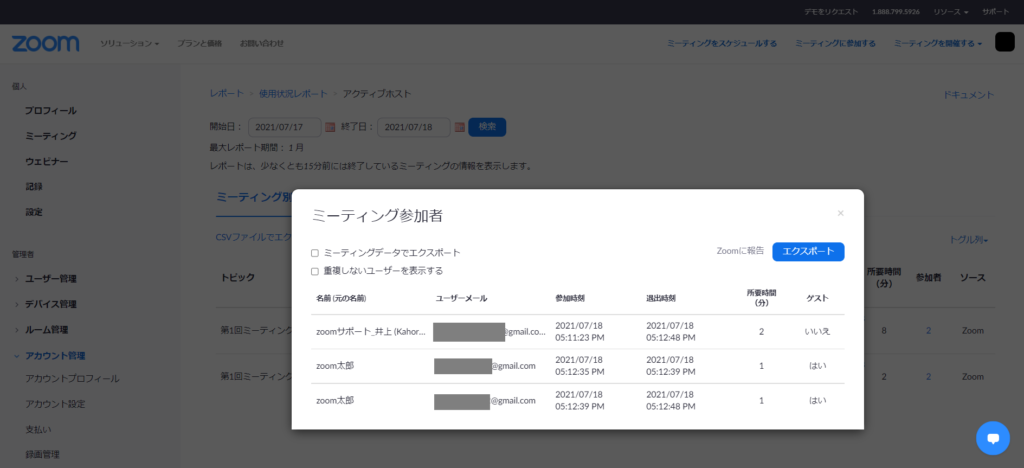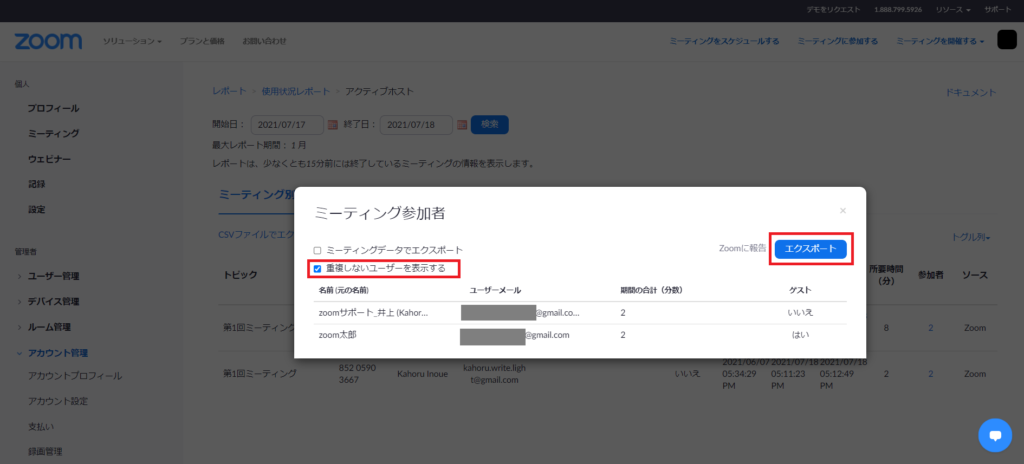いつもお世話になっております。
こちらは、私たちzoomオペレーターが日々のサポートから、お伝えしたいzoom機能やちょっとした情報をお伝えしていくページです。
今回は、出席確認をする方法。
参加者がそれほど多くなければ、開催前にzoom内にある「参加者」をクリックし、一覧を表示させて確認すればよいのですが、人数が多い場合はなかなか難しいですよね。
また、最近はみなさんがzoomに慣れたこともあり、開始数分前の入室も少なくありません。待機室で順次名前を確認していると、開催時間になってしまいます。
そんなときに便利なのが、今回ご紹介する機能です。
zoomミーティングが終わってからにはなりますが、マイページから5クリックだけで出席確認できますよ。
zoomミーティング終了後に、ブラウザにてログイン
まずは、ブラウザにてログインし、「アカウント管理」をクリックします。
次に、「レポート」をクリック。
すると、「使用状況レポート」を確認できるページになります。
上から2つ目の「アクティブホスト」をクリック。
確認したい日付を設定し、検索ボタンをクリックします。
すると、その期間内にて開催されたミーティングの情報が表示されるので、「参加者」にある数字をクリックします(上の画像の場合は「2」です)。
ブラウザ確認だけではなく、csvで取り出すことができる
参加者の人数をクリックすると、名前やメールアドレス、参加時間数などが表示されました。
入室する前に名前を変えている、もしくは初めてzoomに入る際に名前を設定した場合は、名前が1つのみ表示されます。
名前の後ろに( )での名前も入っている場合は、変更前の名前が( )で表示されるのです。
リモート授業などでは、こちらを利用して出席をとったり、最後まで講義に出ていたかを確認したりする際に、この機能を使っている学校も多いとのこと。
また、名前が重複して表示されている場合は、「重複しないユーザーを表示する」をクリックすることで表示を1つにすることができますよ。
参加者が表示されたら、右上にある「エクスポート」からcsvでデータをダウンロードできます。
以上、今回は「出席を確認する方法」についてお届けしました。
参加者が多い場合や、出席確認をする時間がない場合は、ぜひこちらの機能を使ってみてくださいね。
また、ある程度の参加者人数になると、zoom開催中に「参加者」ボタンから一覧を表示したのち、
検索窓から参加者の名前を検索して、出席を確認する方法もありますよ。
その方法は、また後日お届けいたします。
それでは、みなさんのZoomライフがよりよいものになりますように!
※こちらで紹介する内容は、掲載当時のものです。Zoomのバージョンアップ、使用デバイスなどにより、実際の画面と異なる場合があります。ご了承ください。
井上かほる ライター 北海道生まれ。埼玉県在住。
求人広告の営業職、専門学校での勤務を経て2019年よりライターとして活動スタート。
2020年より、研修会社にてオンライン研修のサポートもしています。
趣味はBリーグ観戦、落語鑑賞、映画鑑賞など観ること多め。休みの日は、妹と暮らすうさぎさんを愛でています。
「リモート講師養成講座プロフェッショナル-スタートガイド-」
無料ダウンロードはこちらからどうぞ。
2016年から300名以上が受講した、オンライン教育ビジネスのコツがわかります。
【「色」にこだわるバーチャル背景】
ビジネスパーソンは「色」で差をつけよう。成果が出るバーチャル背景はこちら。
【Zoomの基本がわかる書籍】
弊社代表 タナカミカの書籍は、Amazonで購入できます!