いつもお世話になっております。
こちらは、私たちZoomオペレーターが日々のサポートから、お伝えしたいzoom機能やちょっとした情報をお伝えしていくページです。
今回は、イベントやセミナーなどで画面共有をしたときにZoomの操作がしにくい・参加者の顔が見えない・画面共有されているか心配になる・チャットを確認してから画面を戻すのが面倒など、画面共有した際のお困りごと解決法をご紹介します。
※記事作成時、バージョン5.14.6
ベストは、ひとりでやらないこと
イベントやセミナーなど参加者を募って開催する場合、少人数での開催であっても、自分以外にもうひとり、共同ホストとしてサポートしてくれる人を入れることをおすすめします。
理由はネットワークやPCトラブルなど、何かあった際に別回線でZoomに入っている人がいることで、Zoomが終了するなどの危険を回避できるからです。
共同ホストがいなくとも、ホストがZoomから抜けてしまった場合にはZoomは終了しませんが、共同ホストがいないと、参加者がホストになってしまいます。内部的なZoomであればよいですが、外部の方向けかつ有料のイベントなどであれば、それは避けたいですよね。
ということで、ここでは共同ホストをつける方法をご紹介。実は、初期設定では共同ホストがオフになっており、ブラウザ版にログインし、共同ホストをオンにしておく必要があるのです。
▼設定方法(5STEPで行います)
1.Zoomブラウザ版にログイン
2.「アカウント設定」で「ミーティング」タブに切り替え、Search Settingまたはコマンド+Fにて「共同ホスト」と検索
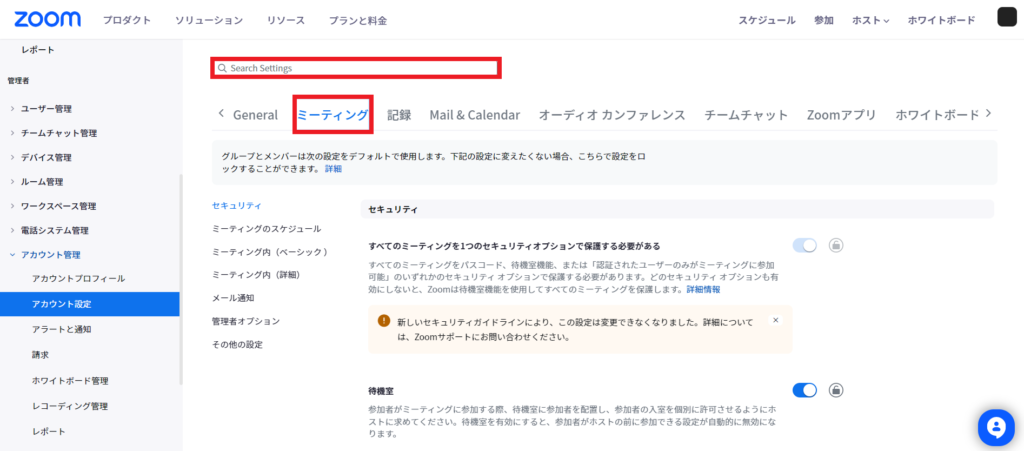
3.Zoomミーティングにて「共同ホスト」をオンにします
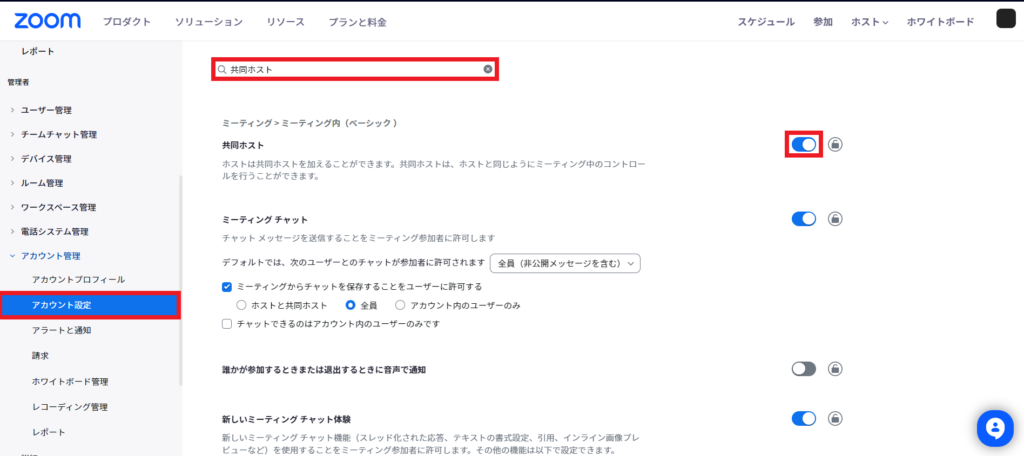
4.Zoomミーティングにて「共同ホスト」を付与する
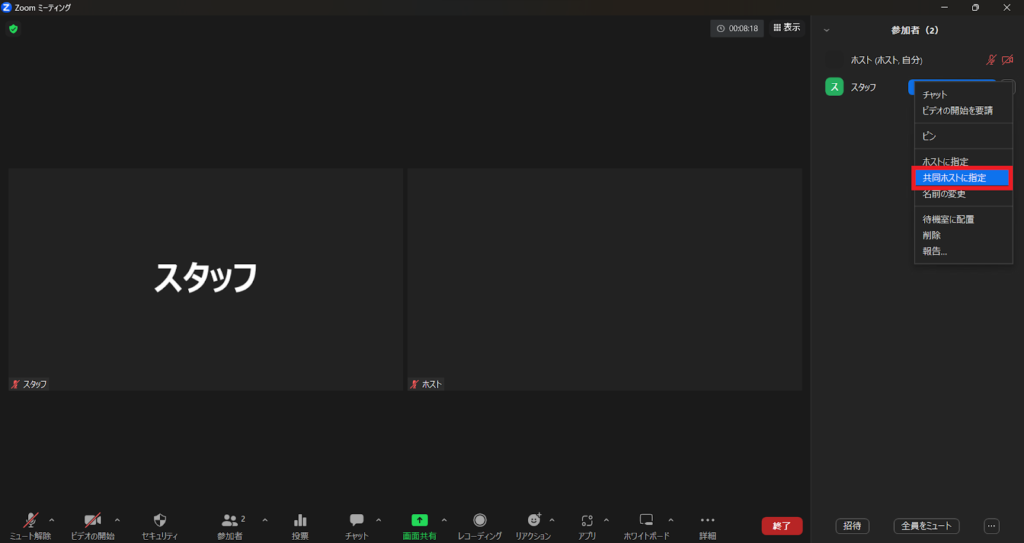
(参加者リストから付与する場合)
または、
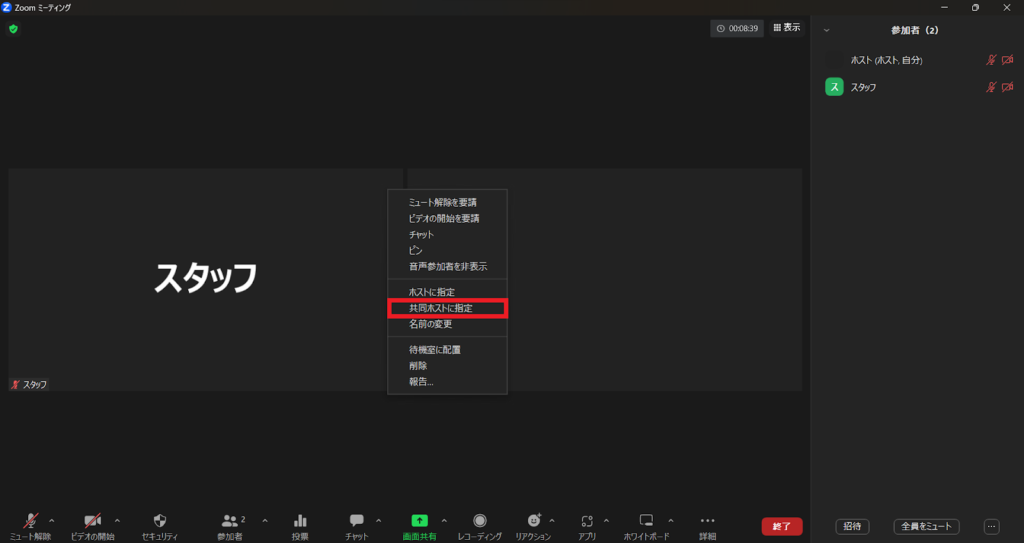
(共同ホストにしたい人の画面にカーソルを動かし「共同ホストに指定」をクリック)
これで設定完了です。
こうすることで、自分で見るべき画面が絞られます。
スライドを使用する場合はスライドに、スライドなしで参加者と交流する場合には参加者に集中できるのです。
ここで、共同ホストができることをふり返ってみましょう。
(他にもありますが、よく使う機能のみ)
・待機室での操作(チャット・参加者を入室許可または退出)
・参加者の名前変更
・参加者をミュートにする/ミュート解除を依頼する
・レコーディング
・ブレイクアウトルームの操作
・ブロードキャストの送信
・投票機能
また、参加者の質問やチャット対応も、共同ホストにお願いすることで、ホスト(=メインで話をする人)の負担が大きく減り、参加者に集中することができます。
自分だけでZoomを開催する場合は、もう1台PCを用意し共同ホストをつける
ベストは、ひとりでやらないこととお伝えしました。
しかし、予算の問題や少人数での会の場合は自分のみでZoom開催することもあるかと思います。
その際は、もう1台パソコンを用意し、そのパソコンを共同ホストに設定しておきましょう。
2台目は別のネットワーク回線にできるとなお良し、です。
1台目で画面共有、または画面共有が不要な場合は参加者を見るために。2台目は、画面共有をしている場合は参加者を見るために。画面共有しない場合は、チャットや参加者の入室許可などを行うために使いましょう。
この場合、2台目はiPadでも問題ないかと思います。
また、もしパソコンもiPadもない場合は、モニターをつないで画面を広く使ってもよいでしょう。
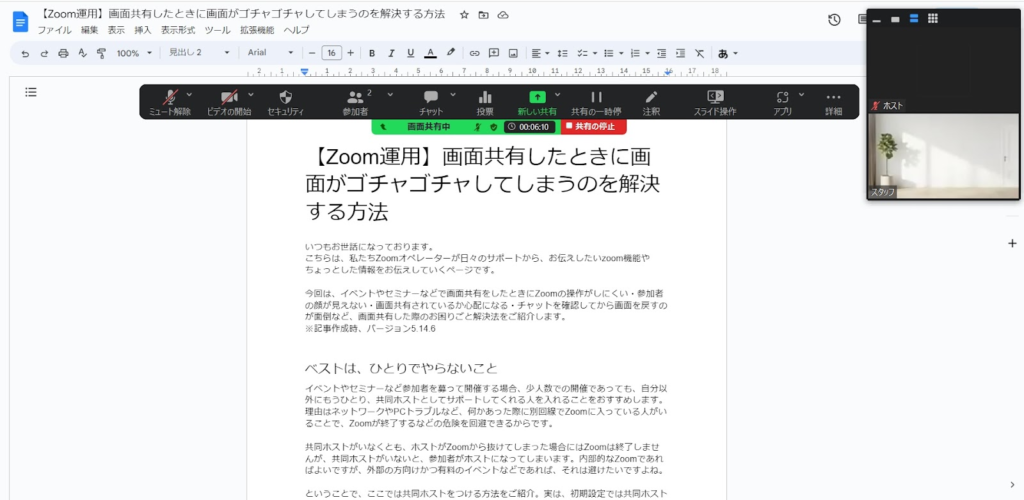
(メインPC:共同ホストをつけている画面)
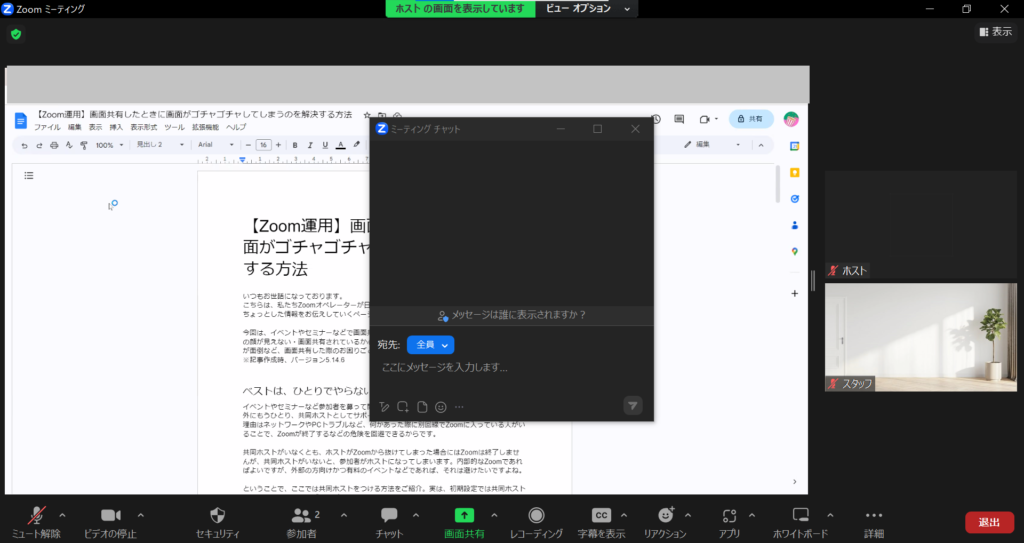
(2台目PC:チャットを表示)
こうしてそれぞれのPCに役割を与えると操作がしやすくなりますし、参加者のようすも確認できます。
だれかに画面操作をお願いする
最後に、共同ホストがオフの状態でZoomを開始してしまい、それでも画面共有で画面がいっぱいにならない方法をご紹介します。
それは、チャットなどで資料を渡して画面共有してもらう方法です。
開催者側のスタッフがいれば資料を渡して画面共有をしてもらい、資料の次ページをめくってもらいたいときに「次の資料お願いします」と声をかけます。
(もし、自分以外がイベントやセミナー参加者の場合はこの方法は使えないのですが)
自分で画面共有をしてリモートコントロール機能でスライド操作してもらう方法もありますが、これだと画面自体は変わらないのであまりオススメしません。
(リモートコントロール機能については、改めてご紹介します)
以上、今回は画面共有したときに画面がゴチャゴチャしてしまうのを解決する方法をお届けしました。
今や私たちの生活や仕事に欠かせない存在となったZoomですが、パソコンやネットワークによってトラブルが起きないとは言えません。ぜひイベントやセミナーを開催する際は事務局スタッフに共同ホストとして入ってもらい、サポートをお願いしましょう。
それでは、みなさんのZoomライフがよりよいものになりますように!
※こちらで紹介する内容は、掲載当時のものです。Zoomのバージョンアップ、使用デバイスなどにより、実際の画面と異なる場合があります。ご了承ください。
【「色」にこだわるバーチャル背景】
ビジネスパーソンは「色」で差をつけよう。成果が出るバーチャル背景はこちら。
【Zoomの基本がわかる書籍】
弊社代表 タナカミカの書籍は、Amazonで購入できます!







