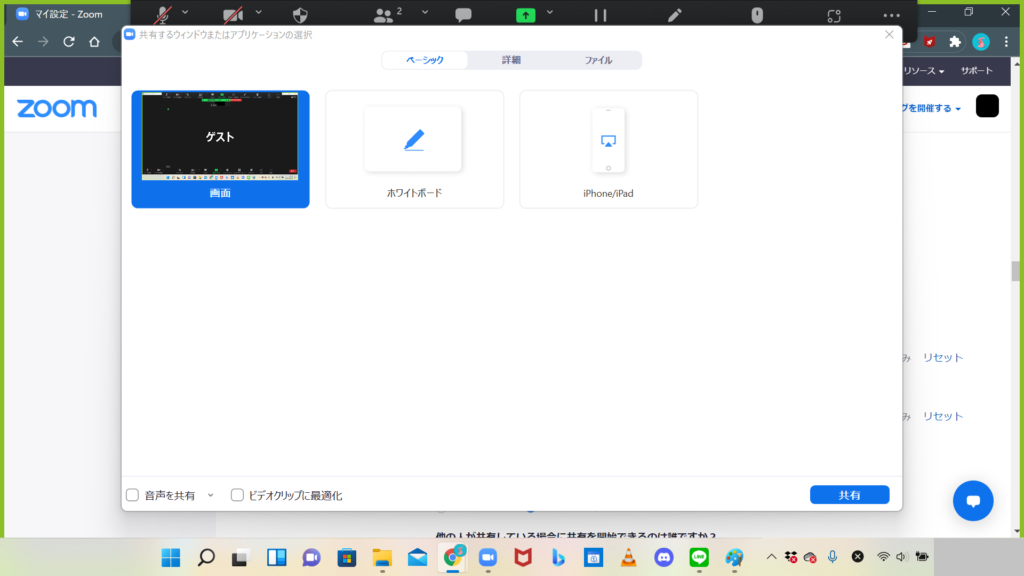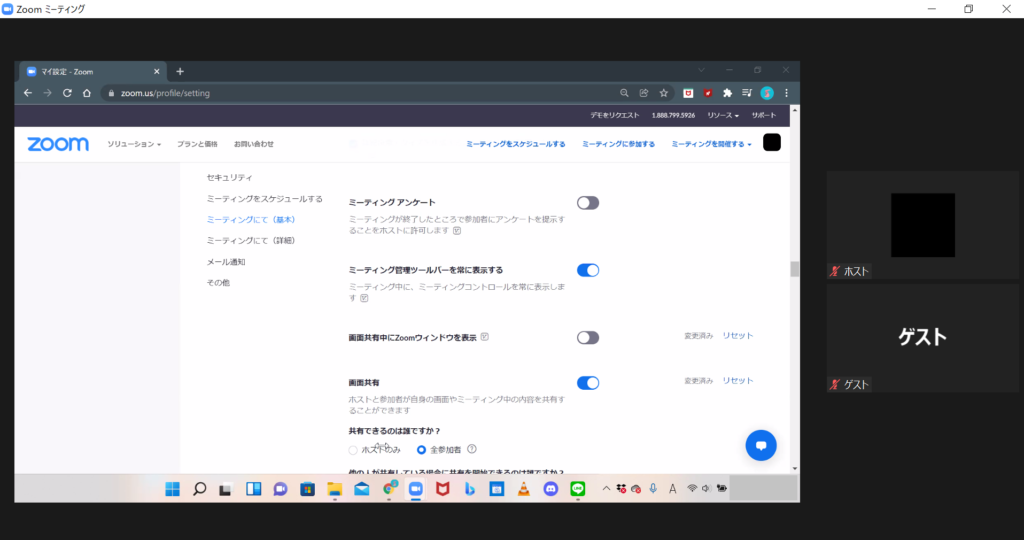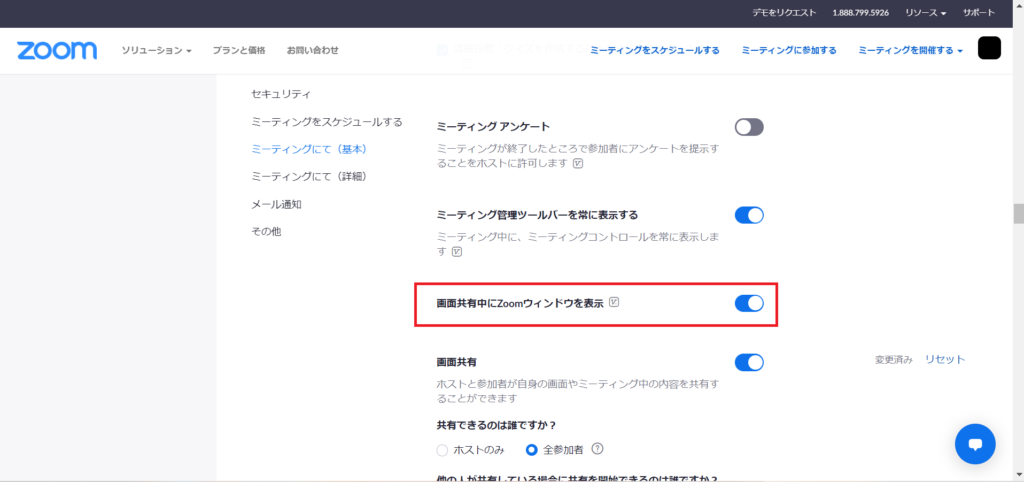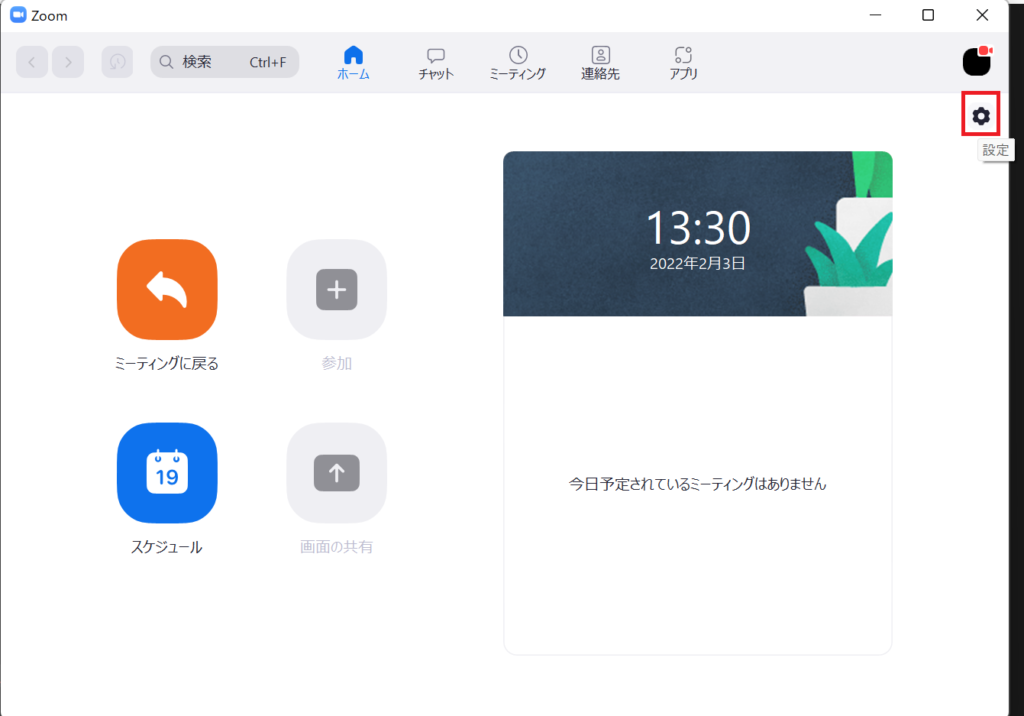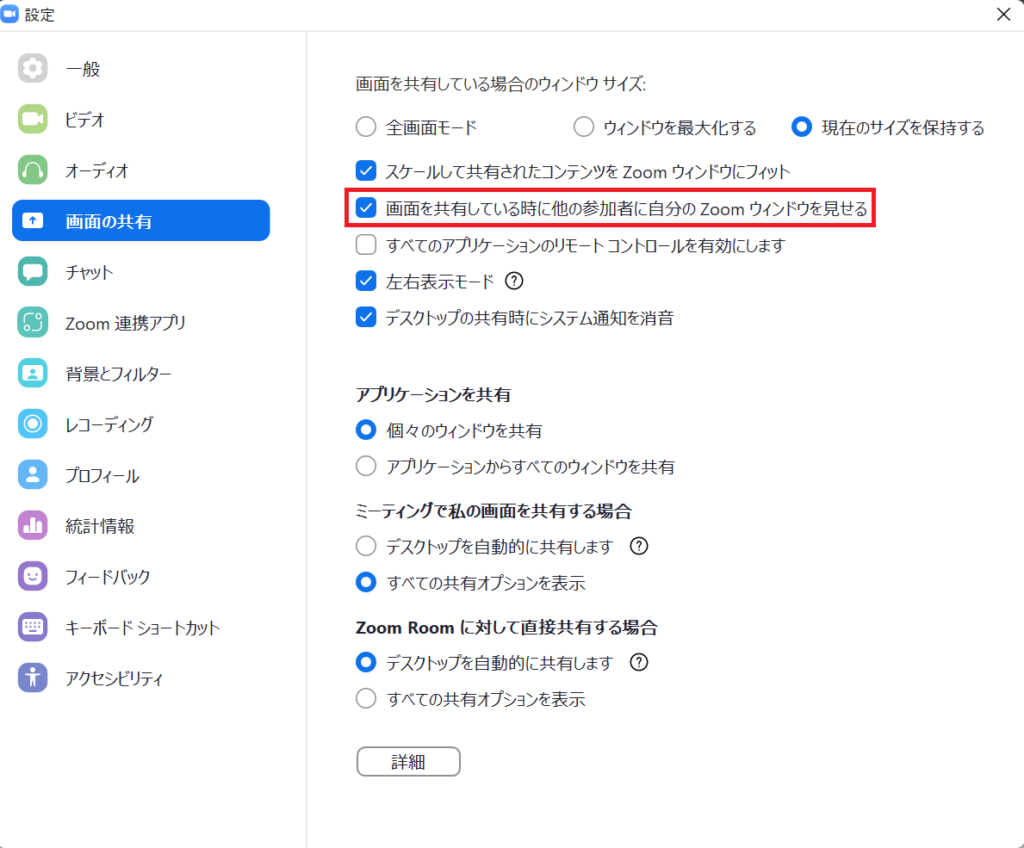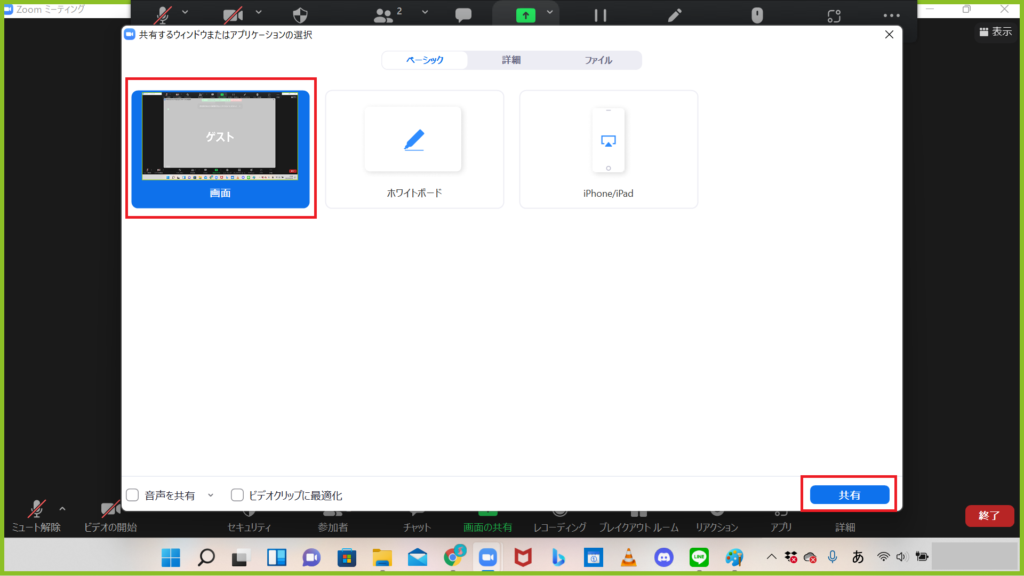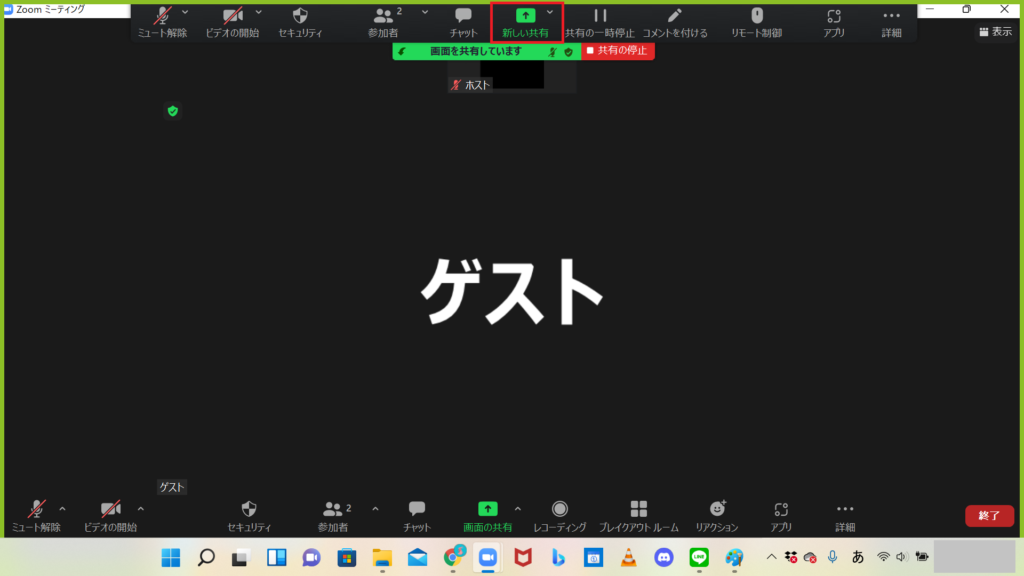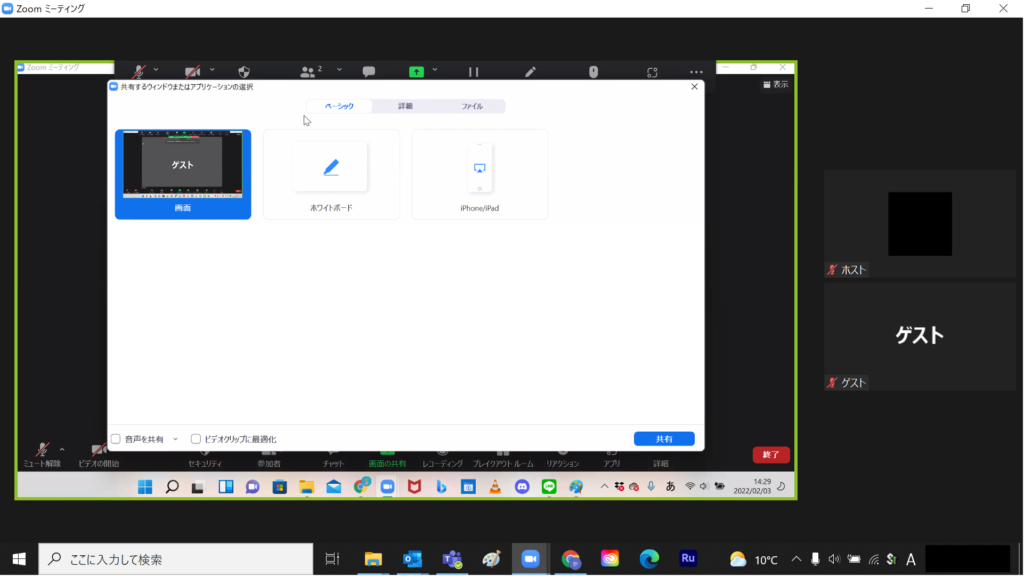いつもお世話になっております。
こちらは、私たちZoomオペレーターが日々のサポートから、お伝えしたいzoom機能やちょっとした情報をお伝えしていくページです。
今回はZoom(ミーティング用Zoomクライアント※=アプリ)自体を画面共有する方法について。
「画面共有ってどうやってやるの?」「画面共有しながら音楽を流すにはどうしたらいいの?」と質問されたとき、最も早いのは実際にその画面をお見せして説明することですよね。
ブラウザやPC画面自体を共有することが簡単にできるZoomですが、実はZoom自体を画面共有するには設定が必要だということをご存知でしょうか。
今回はその手順についてお届けしたいと思います。
画面共有をクリックするだけでは、Zoom自体の共有はできない
設定を変更してない場合に「画面」自体を共有し、画面共有すると、
ホスト側では画面共有の画面になっていますが、
ゲスト側には、Zoomの裏にあるブラウザしか共有されていません。
これをZoom自体が見えるように設定していきます。
まず、ブラウザにて「設定」から「画面共有中にZoomウィンドウを表示」をオンにします。
次に、ミーティング用Zoomクライアント(アプリ)にて
「設定」から
「画面を共有している時に他の参加者に自分のZoomウィンドウを見せる」にチェックを入れます。
そして、新しいZoomミーティングで画面共有をしてください。
ポイントは画面共有をしてから「新しい共有」をすること
では、確認してみましょう。
まずは「画面共有」をクリックし、「画面」を選びます。
次に「新しい共有」をクリック。
すると、画面共有の操作画面をゲストに見せることができます。
Zoomを駆使されている方がどんな設定がなされているのかを知ることができる、よいツールですよね。
以上、今回はZoom自体を画面共有する方法についてお届けしました。
けっこう便利だと思いますので、ぜひ活用してみてください。
それでは、みなさんのZoomライフがよりよいものになりますように!
※こちらで紹介する内容は、掲載当時のものです。Zoomのバージョンアップ、使用デバイスなどにより、実際の画面と異なる場合があります。ご了承ください。
(text:井上かほる)
【「色」にこだわるバーチャル背景】
ビジネスパーソンは「色」で差をつけよう。成果が出るバーチャル背景はこちら。
【Zoomの基本がわかる書籍】
弊社代表 タナカミカの書籍は、Amazonで購入できます!