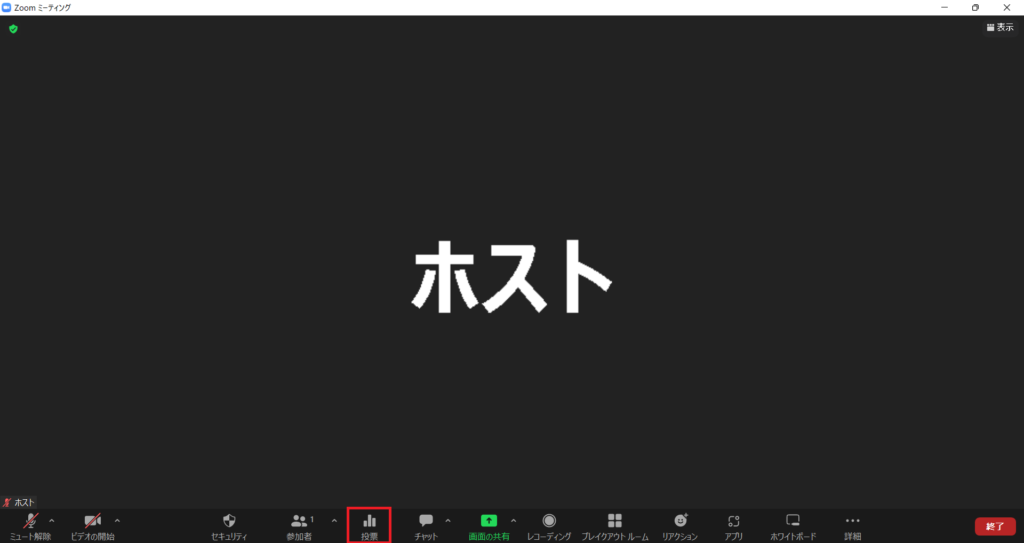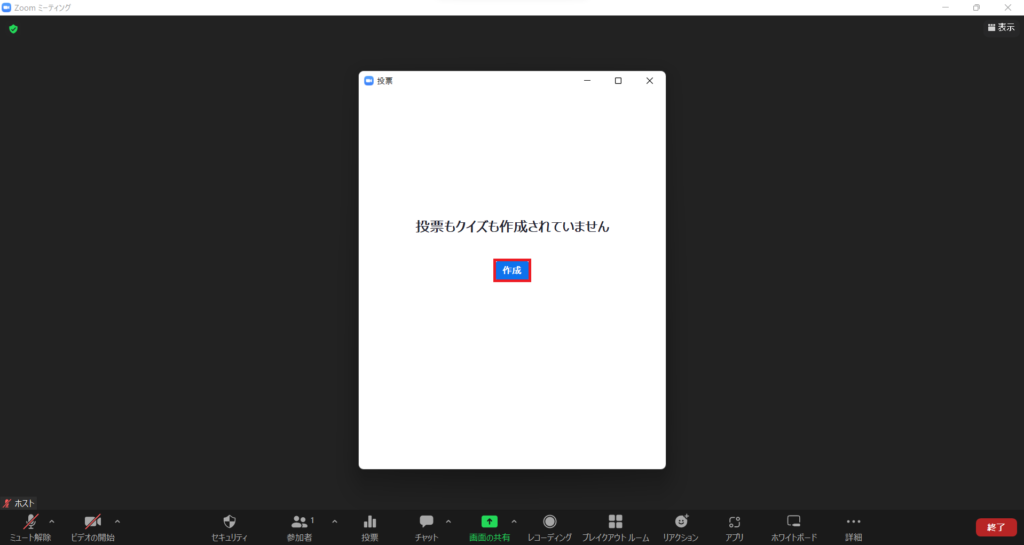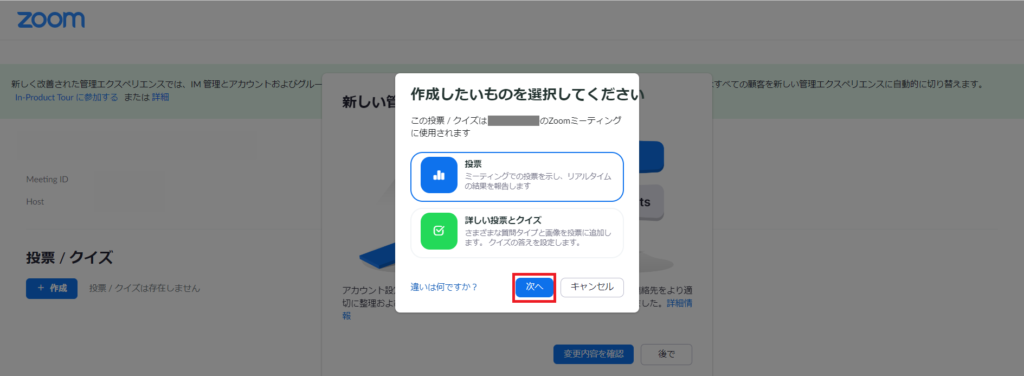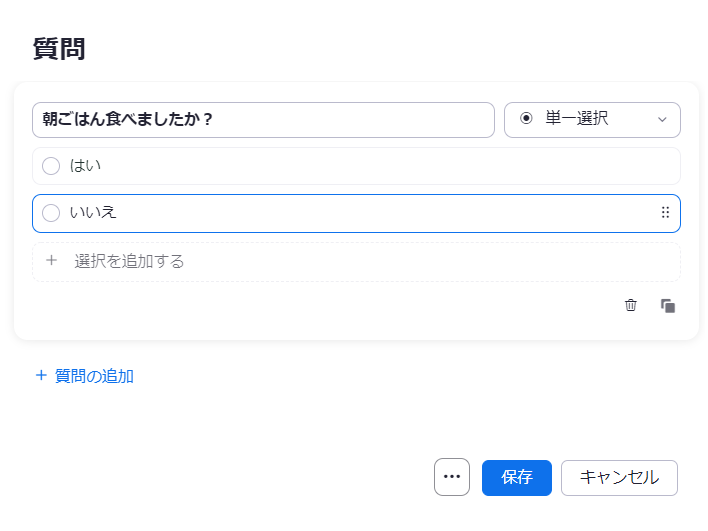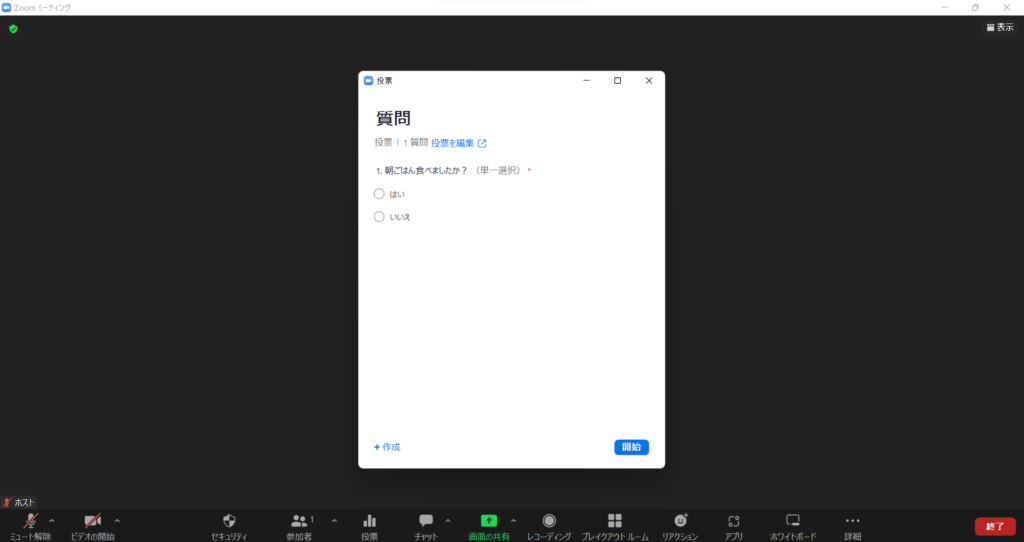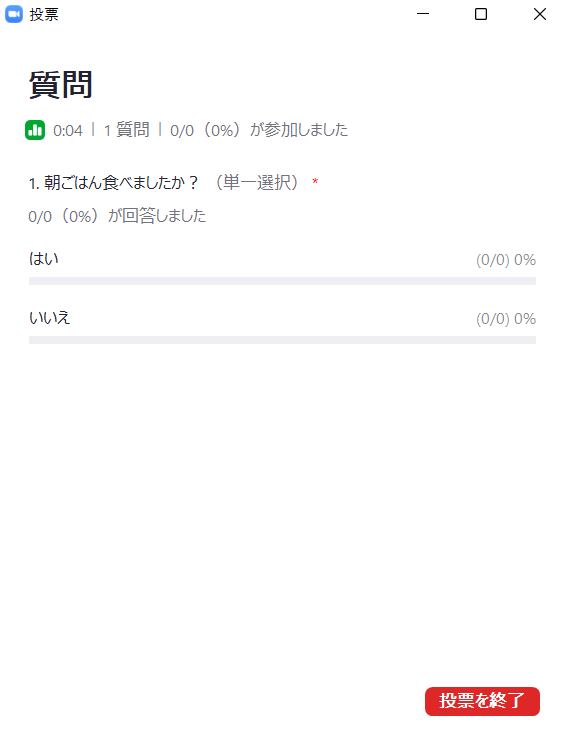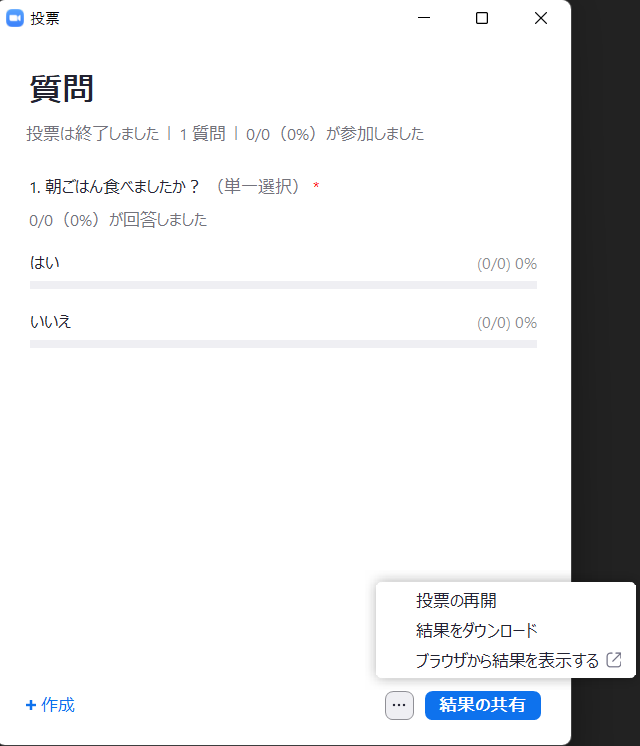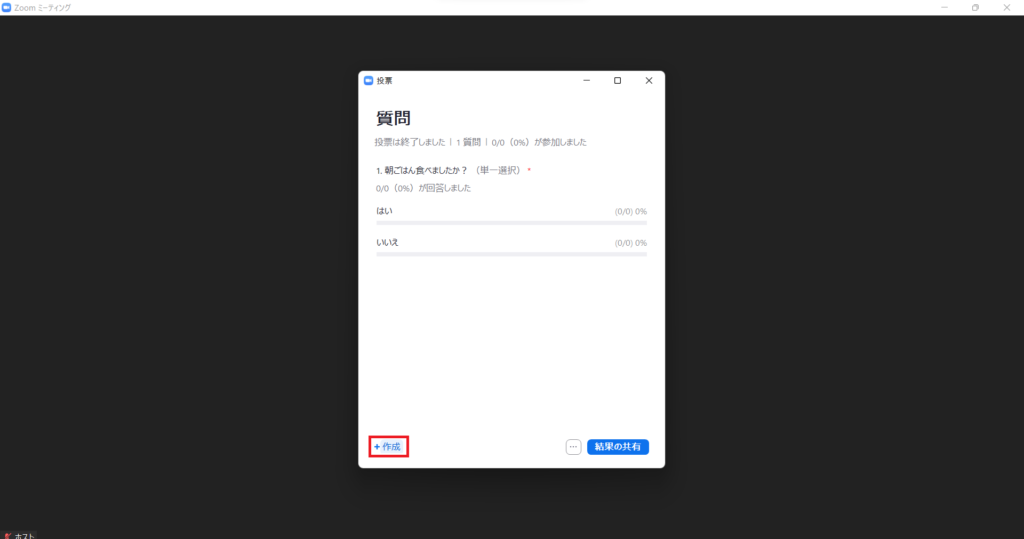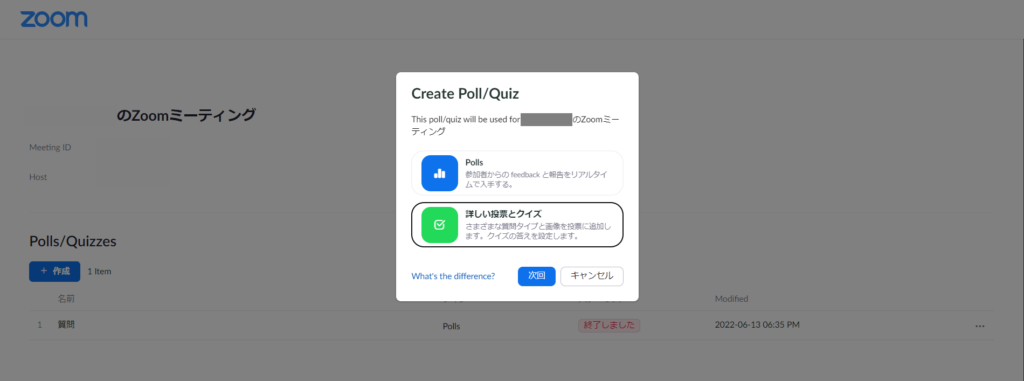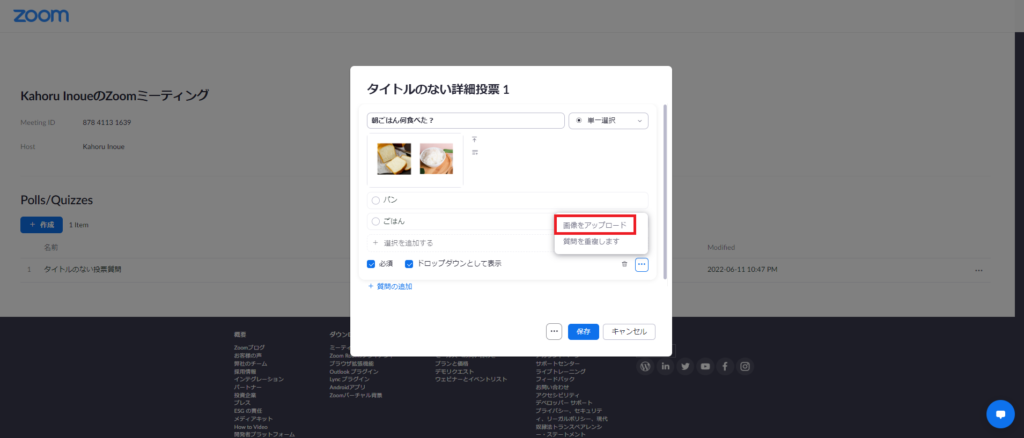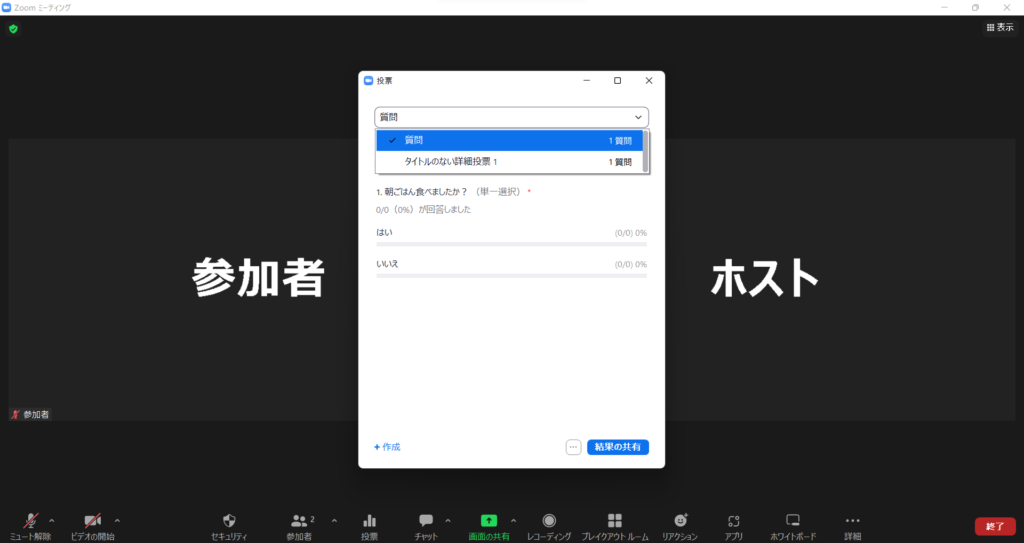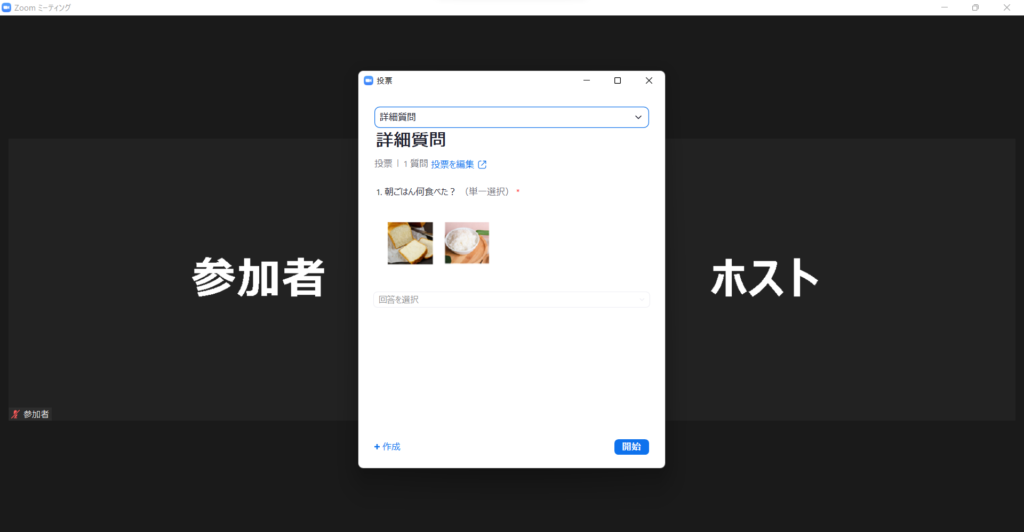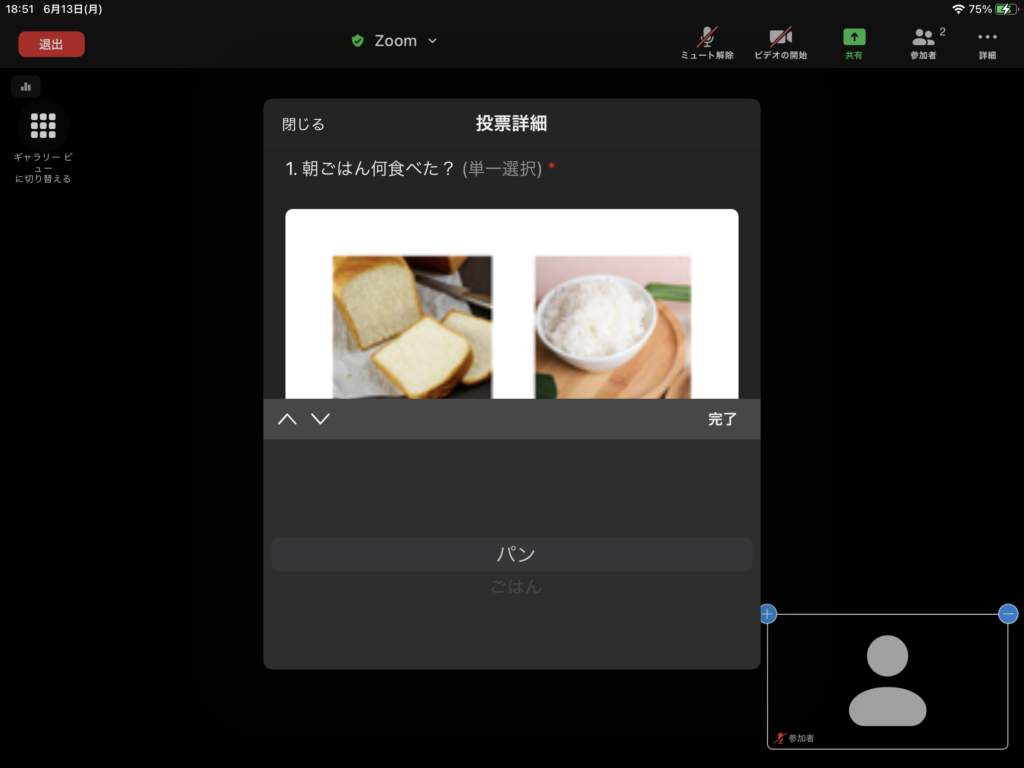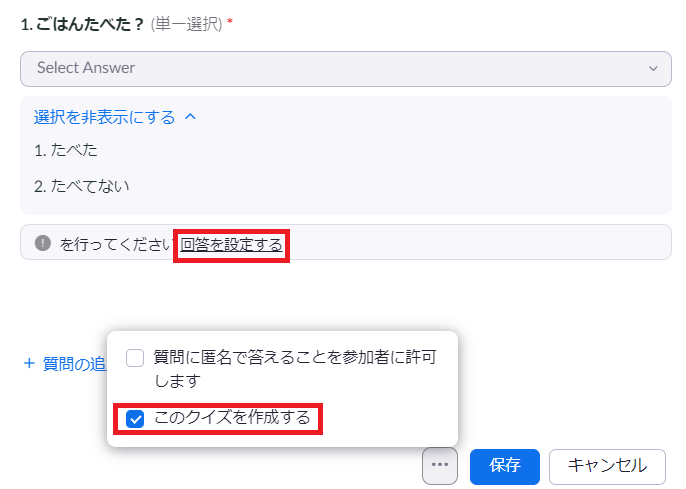いつもお世話になっております。
こちらは、私たちZoomオペレーターが日々のサポートから、お伝えしたいzoom機能やちょっとした情報をお伝えしていくページです。
今回は、便利になった「投票」機能について。以前は、事前に作成する必要がありましたが、現在ではミーティング開催中に質問を作成、その場ですぐに使えるようになりました。
※記事作成時、バージョン5.10.7
質問と選択肢ができたら、開催中のZoomで投票スタート!
【事前準備】設定画面にて投票機能が有効になっているか確認してください。
設定が確認できたら、さっそく開催中のミーティングでやってみましょう。
画面下にある「投票」をクリックします。
「作成」をクリックします。
作成をクリックすると、ブラウザに移動します。
作成画面は従来と変更ありませんので、タイトルや質問内容、選択肢を作成し、「保存」します。
Zoomの画面に戻ると、
投票画面が表示されています! すぐに使えるのは便利ですね。
その後の操作は従来どおりですが、「開始」をクリックして参加者に回答してもらい、
回答が集まったら、「投票を終了」をクリック。必要に応じて、結果を共有したり、投票を再開したり、ダウンロードしたりできます。
画像の埋め込みやクイズ作成も可能
質問が足りず追加で投票を作成したい場合は、左下の「+作成」をクリック。
ブラウザ画面に移動するので、先ほどと同じように作業します。
今回は、「詳しい投票とクイズ」を作成してみます。
画像を入れられるので、入れてみます。
「必須」としたり、「ドロップダウンとして表示」選択も可能です。
Zoomに戻り、「質問」からプルダウンで新たに作成した質問を選択します。
作成した詳細質問が表示されるので、「開始」をクリック。
このあとの流れは、先ほどと同様です。
(iPadで参加すると、このように表示されました)
回答を設定する必要はありますが、クイズを作成することも可能です。
こういったツールはZoom以外にありますが、別ツールを使わずに完結できるのは便利ですよね。
以上、今回は便利になった投票機能についてお届けしました。事前に質問を設定しておかなくてよいので、かなり使いやすくなったと思います。それでは、みなさんのZoomライフがよりよいものになりますように!
※こちらで紹介する内容は、掲載当時のものです。Zoomのバージョンアップ、使用デバイスなどにより、実際の画面と異なる場合があります。ご了承ください。
(text:井上かほる)
ビジネスパーソンは「色」で差をつけよう。成果が出るバーチャル背景はこちら。 【Zoomの基本がわかる書籍】 弊社代表 タナカミカの書籍は、Amazonで購入できます!
【「色」にこだわるバーチャル背景】