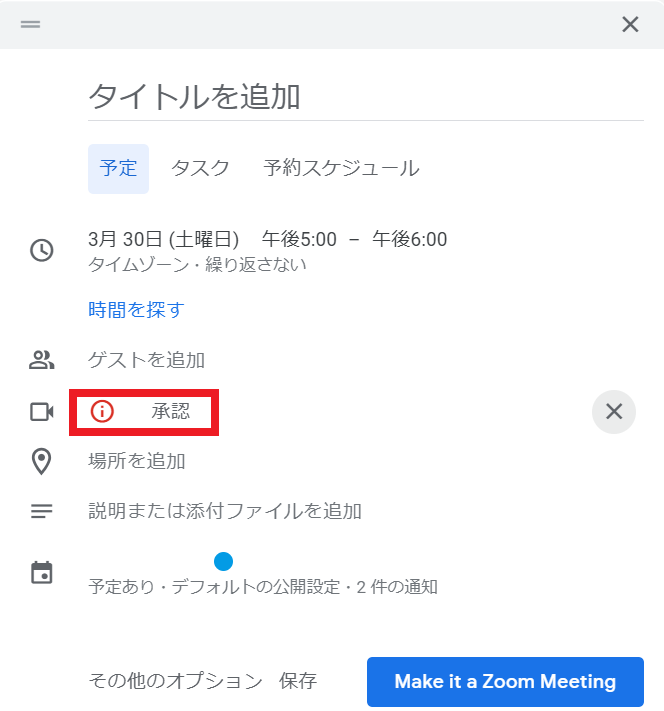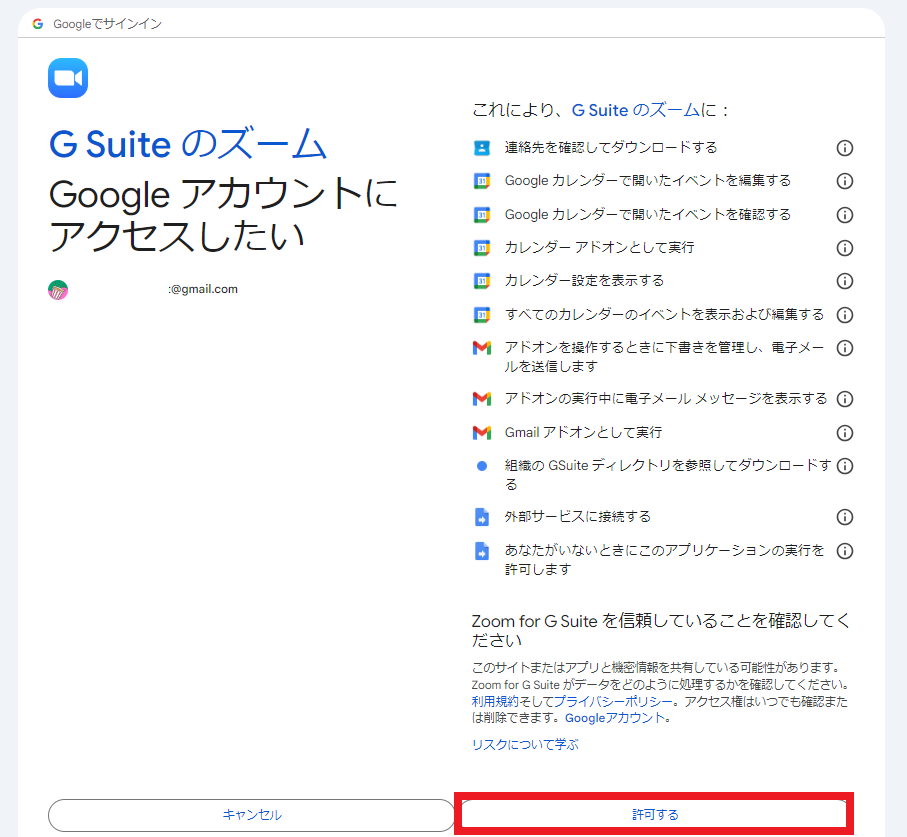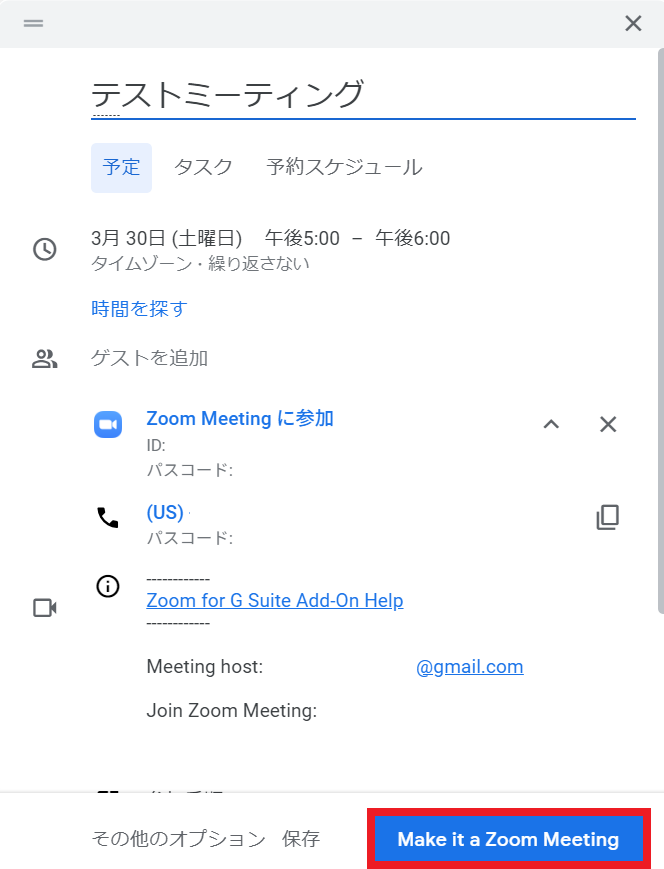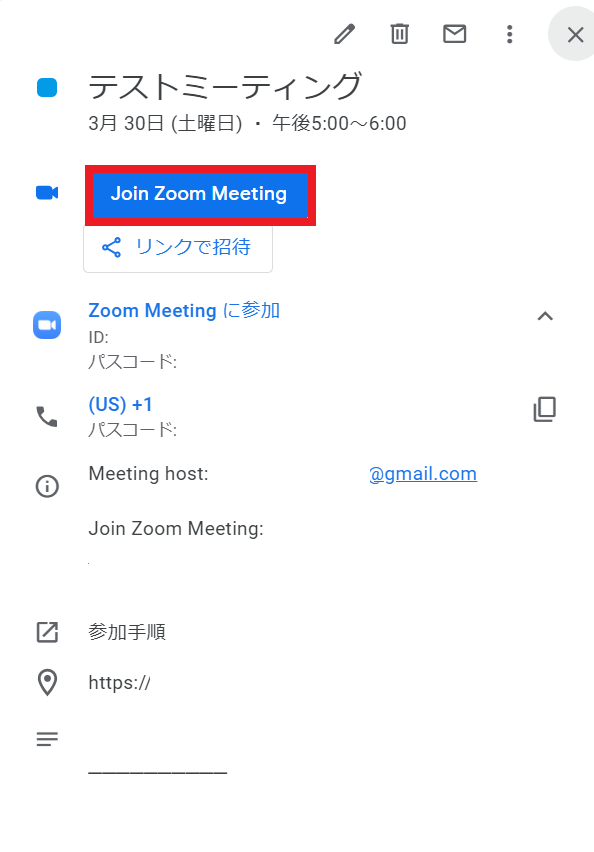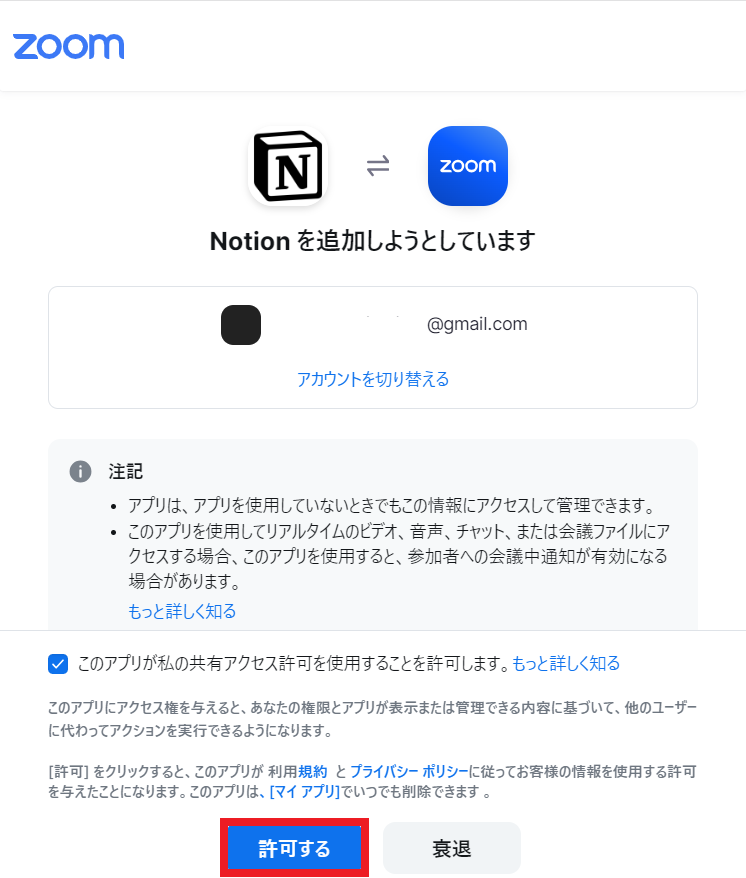いつもお世話になっております。
こちらは、私たちZoomオペレーターが日々のサポートから、お伝えしたいZoom機能やちょっとした情報をお伝えしていくページです。
今回はZoomと連携すると便利なツールについて。
ミーティング、ウェビナー、チャットやホワイトボードを使ったアイデア生成など、オンラインコミュニケーションツールとして広く利用されているZoomですが、当然ながらZoomの機能だけでは限界があります。そこで、さらに業務の効率化や機能強化につながるツールとの連携をご紹介。
Slack、Google Calendar、Zapier、NotionとZoomの連携方法をご説明します。(Dropobxもレコーディングの自動保存機能としてご紹介予定でしたが、自動保存ができないという発信を確認したため、今回は外しました)
※記事作成時、バージョン5.17.11
目次
Slackとの連携
Slack は、人々をそれぞれが必要とする情報につなげる、ビジネス用のメッセージングアプリです。Slack を使うことで、メンバーが 1 つの場所に集まり、チームが一体となって働くことができ、組織のコミュニケーションの方法が変わります。(出典:slack help center)
ZoomとSlackを連携することで、会議のスケジュール管理や録画の共有が簡単になり、会議開始のリマインダーがSlackに通知されるようになります。
Slackとの連携方法
前提条件:
・現在、プロ、ビジネス、教育機関向け、API プランを利用中であること
・Zoom のメール アカウント(仕事用メール)、SSO または Google を利用中であること
・アカウント管理者/オーナーが Zoom 上で Slack を設定すること
・Slack と Zoom で使用されているメールアドレスが一致していること
つまり、有料プランでZoomとSlackで同じメールアドレスを使用し、管理者であることが条件です。
連携手順:
1.Zoom アカウントにログインした状態でこちらへアクセス。
もしくは、Zoom マーケットプレイスに移動し、「slack」のページを検索して表示します。
2. 「追加」をクリックします。
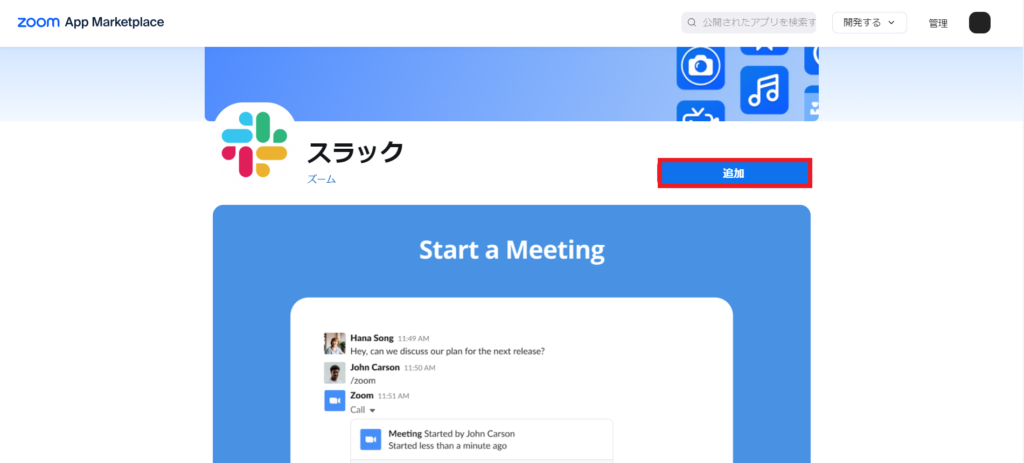
3. 希望するほうを選択します。ここでは「全メンバー向けズーム」を選択します。
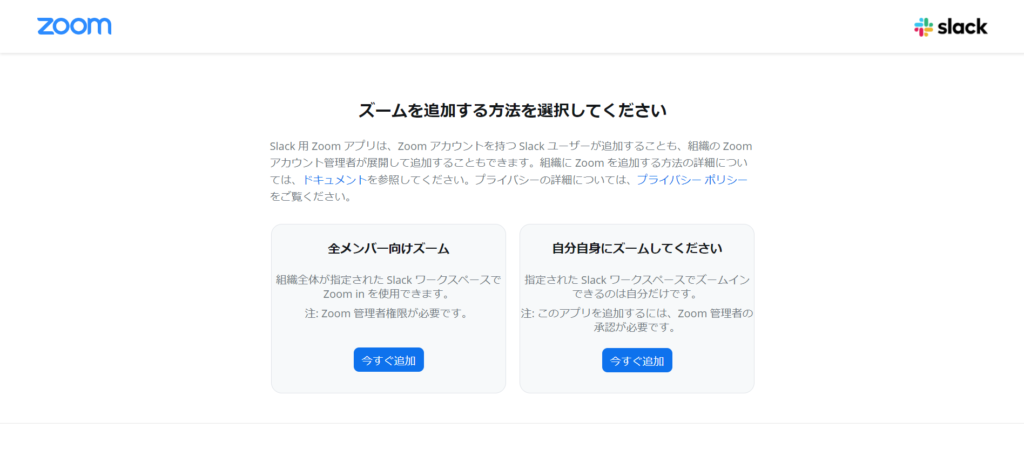
4.内容を確認し、「許可する」をクリック。
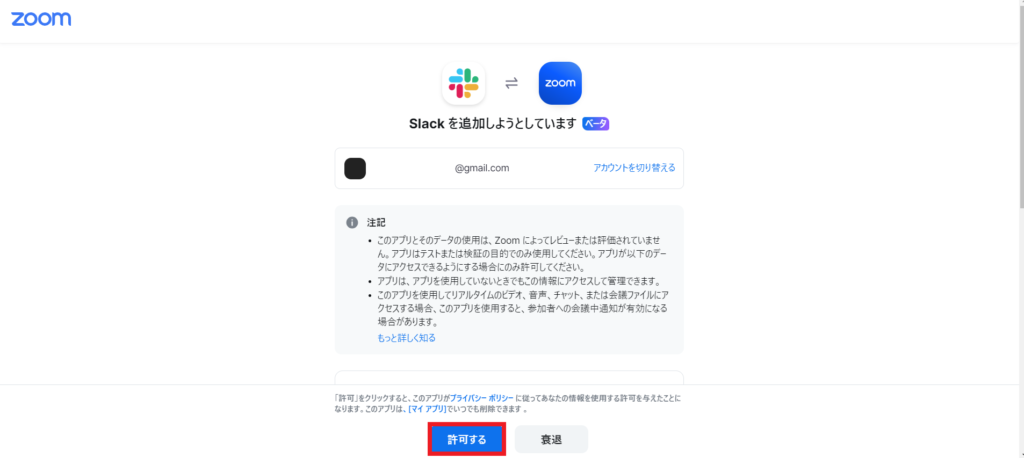
5.「ワークスペースを接続する」をクリックします。
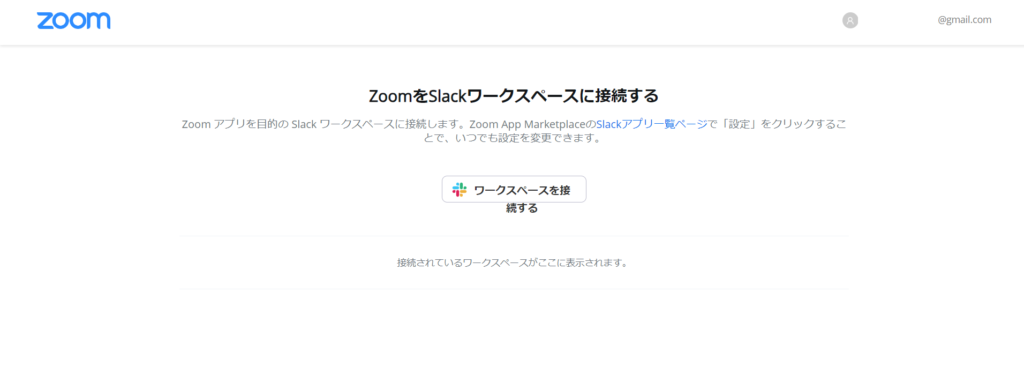
6.「許可する」をクリック。
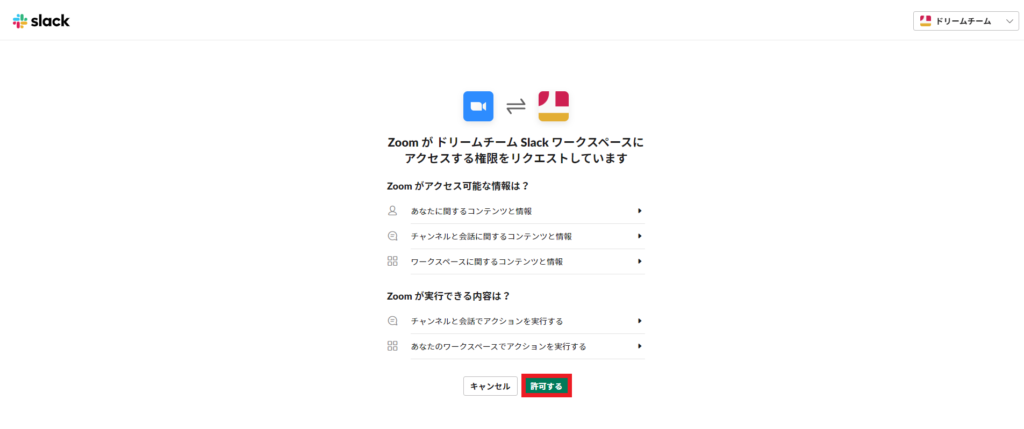
7.接続されたワークスペースが表示されます。
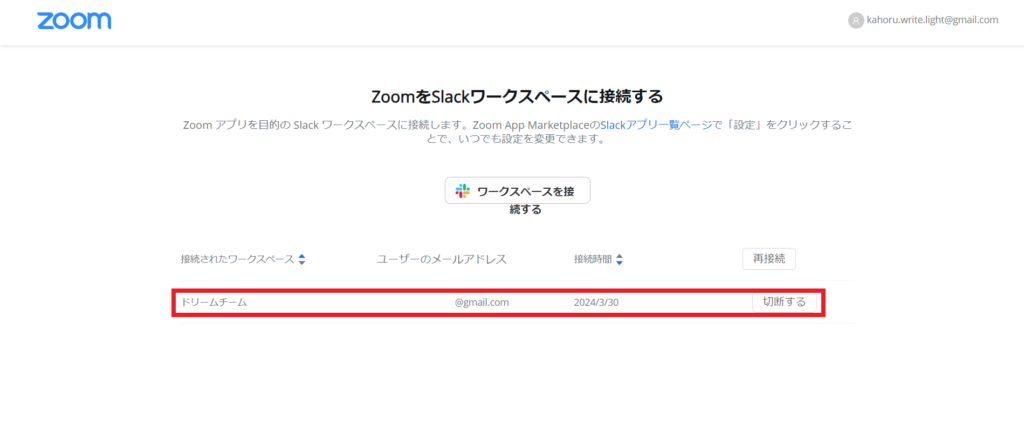
8.Slackのページへ移動すると、アプリに「Zoom」が追加されています。
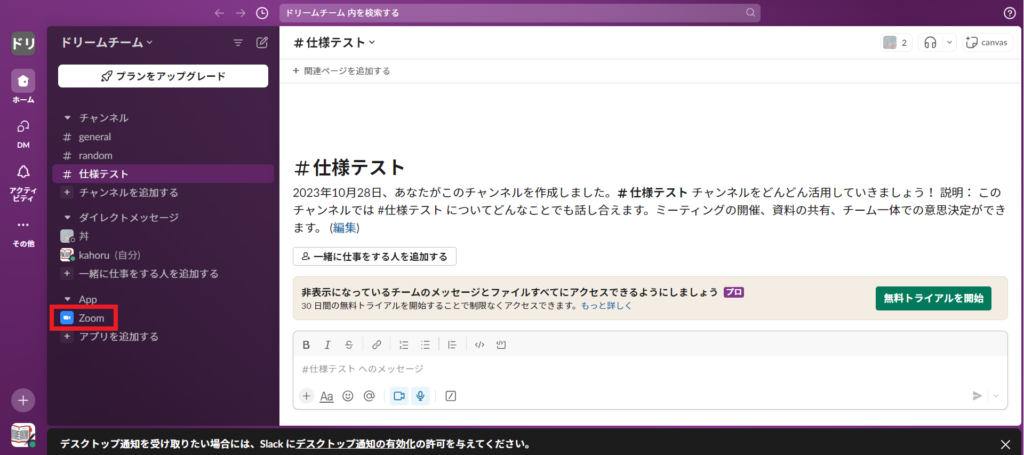
9.Slackの任意のチャンネルで「/zoom」コマンドを使用し、Zoom会議を作成します。
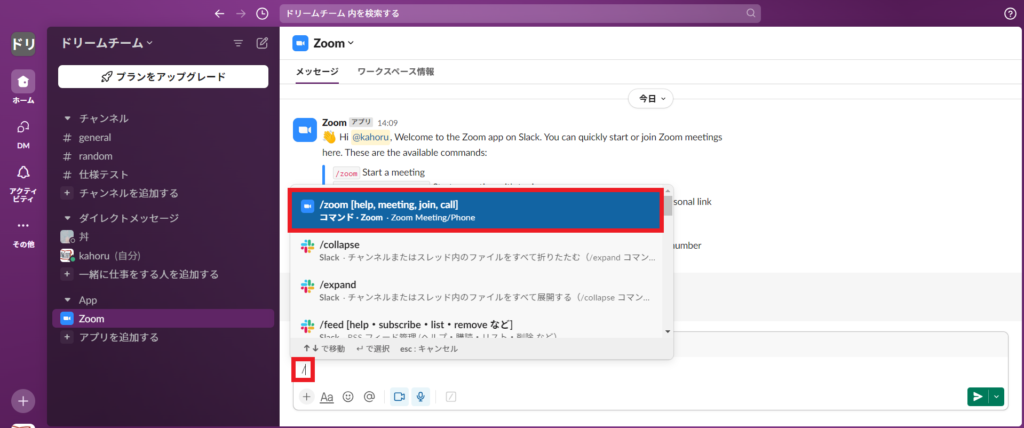
↓
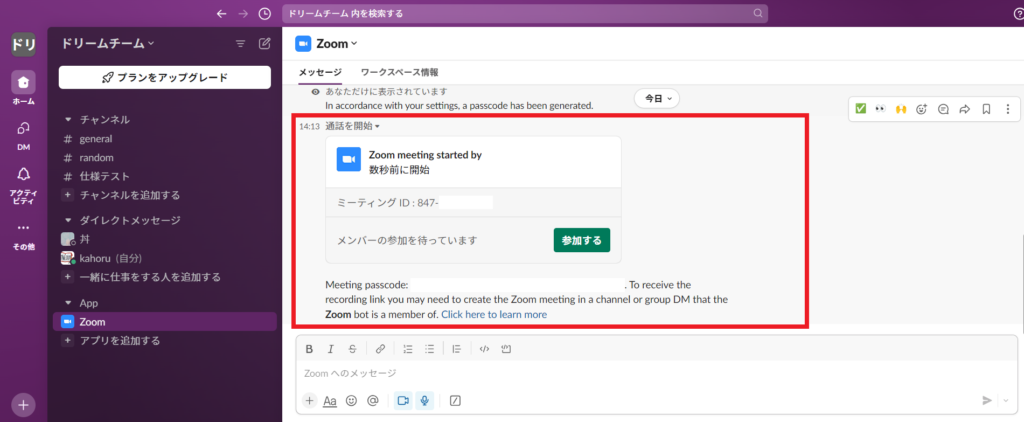
Google Calendarとの連携
Google Calendarは、スケジュール管理に欠かせないツールで、会議の設定や通知機能も備えています。Zoomの会議をGoogle Calendarに自動的に同期することで、参加者への通知も簡単になります。
Google Calendarとの連携方法
1. Zoomアカウントにログインし、「プロフィール」をクリック。
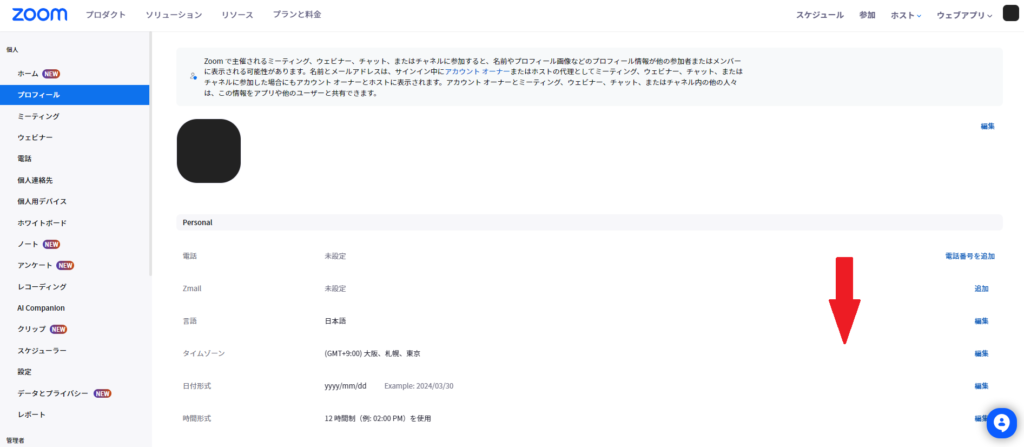
下へスクロールし、「カレンダーと連絡先サービスを設定」をクリックします。
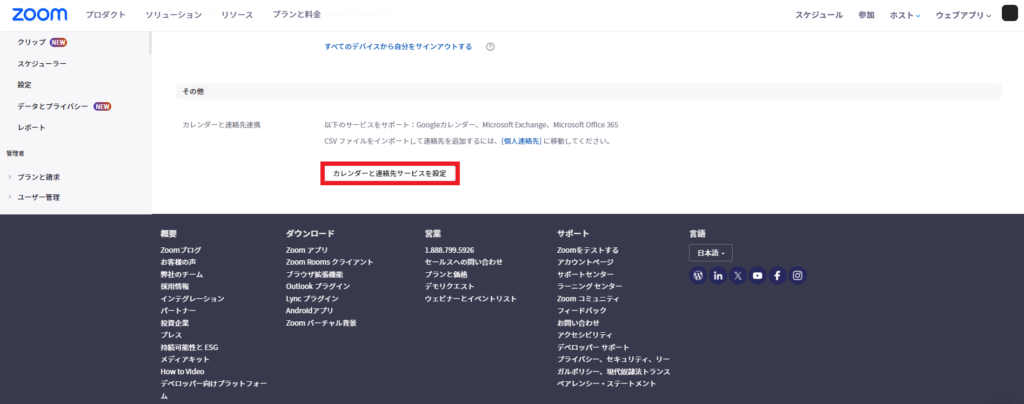
2. 「Google Calendar」を選択し、「次へ」をクリック
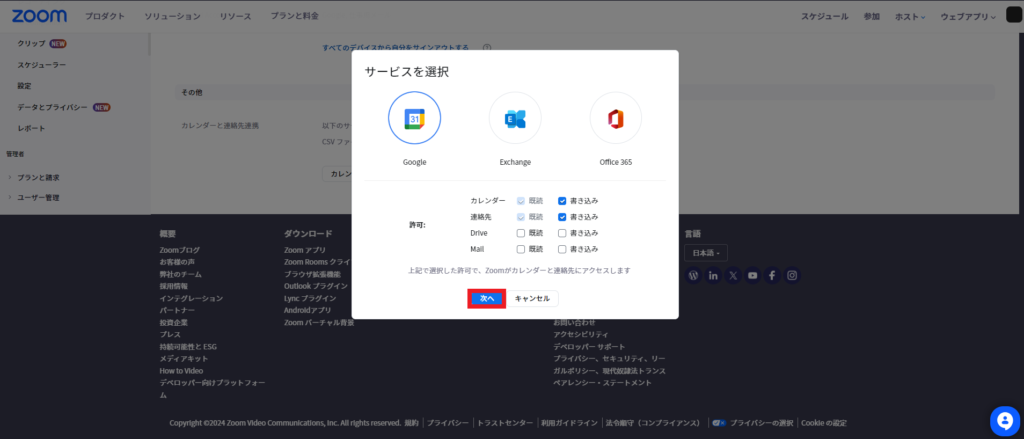
3. Googleアカウントへのアクセスを許可し、連携を完了
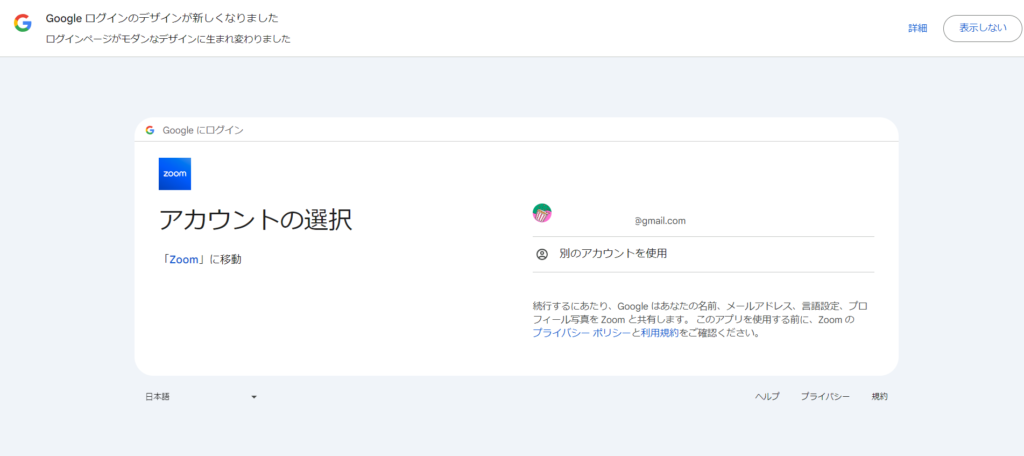
↓
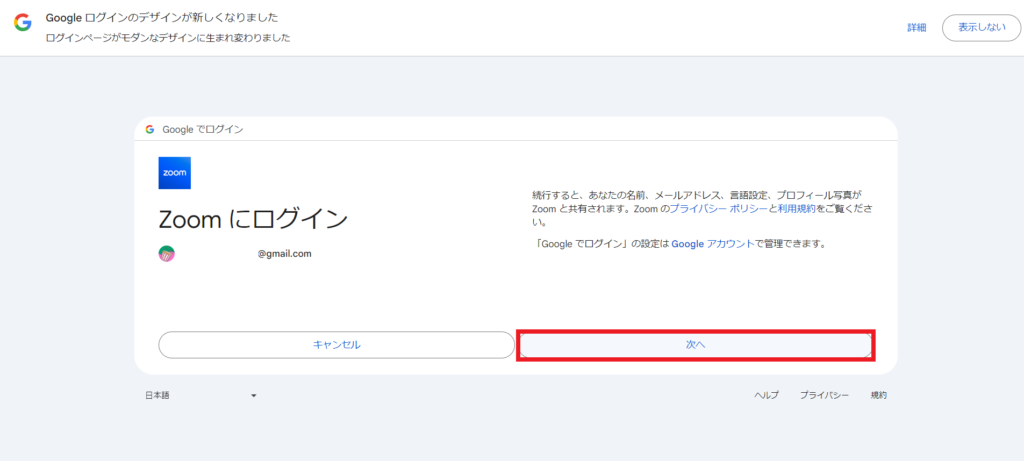
4.確認して「続行」をクリック。
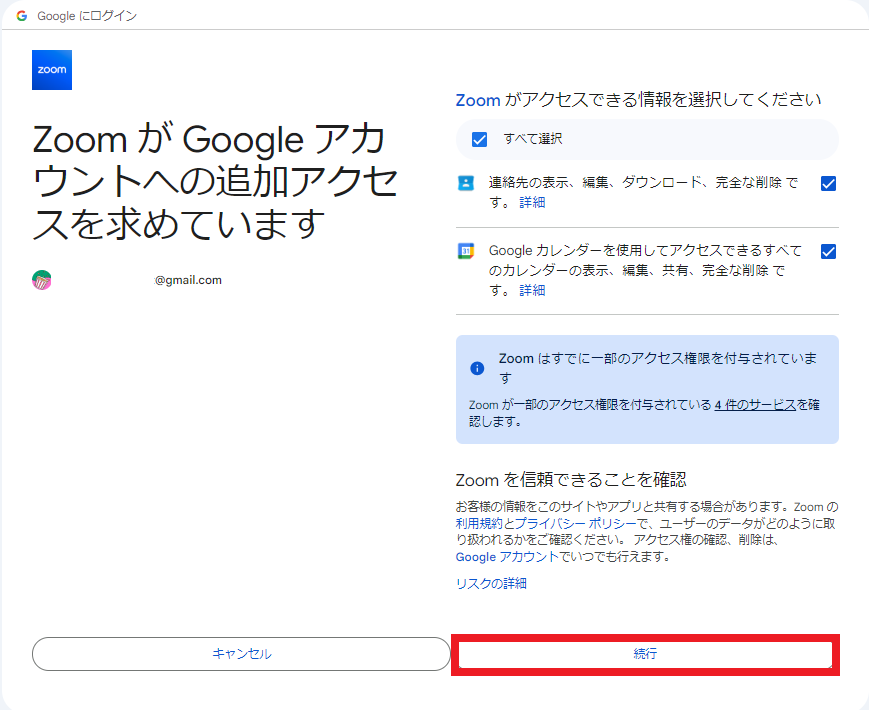
5.連携が完了しました。
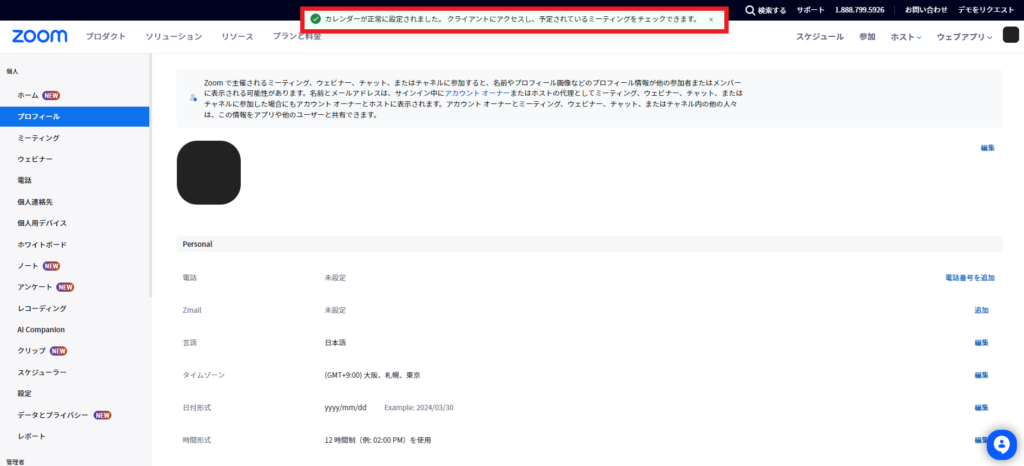
では、ミーティングを設定します。
1.Zoomからミーティングを予約します。
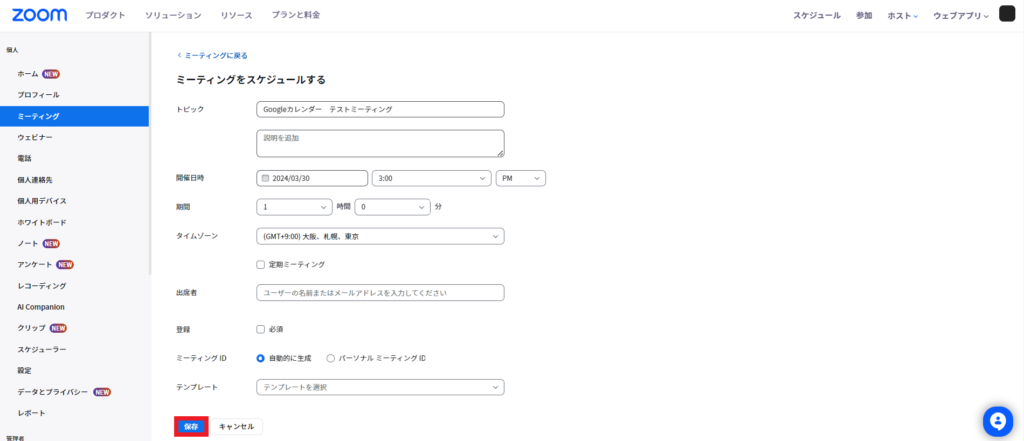
2.「保存」後、「次に追加」にてGoogleカレンダーをクリックします。
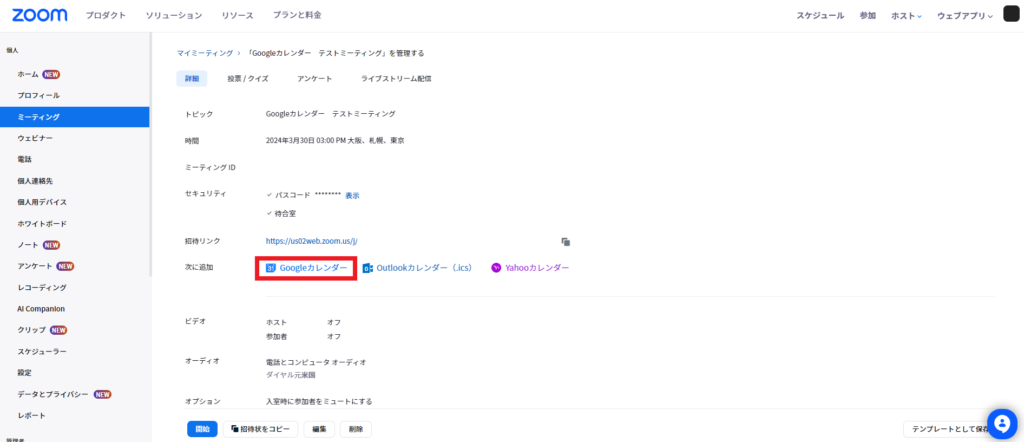
3.アカウントの選択を行います。
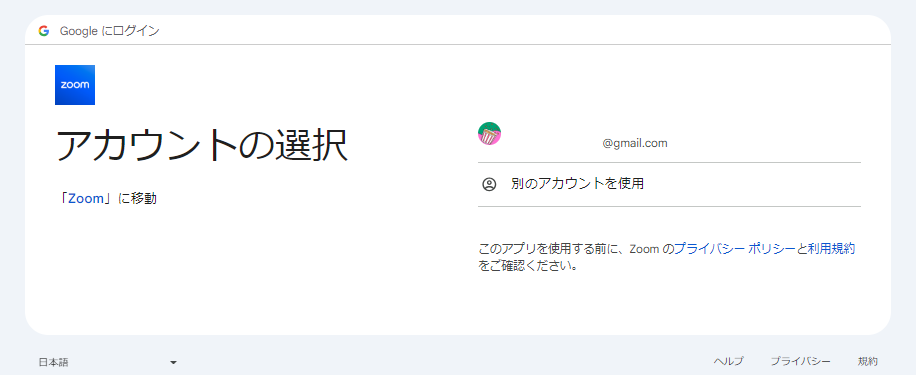
↓
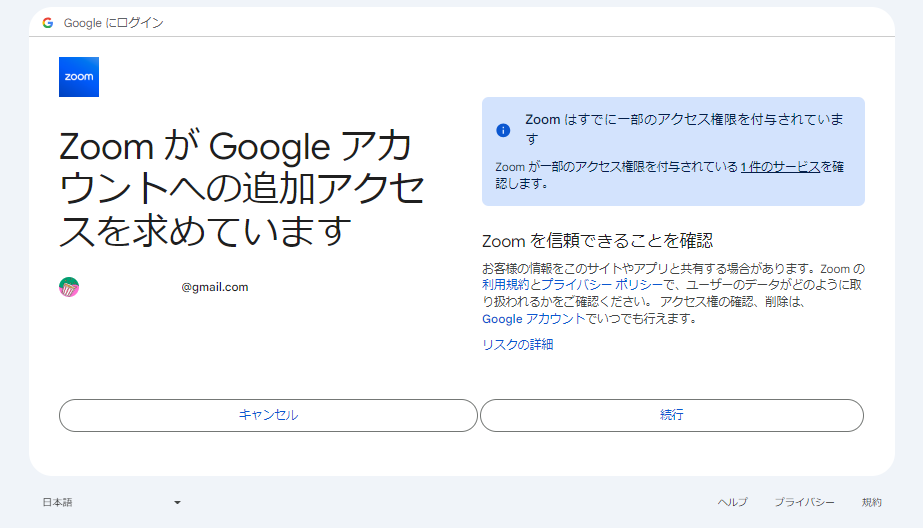
4.Googleカレンダーに登録ができました。
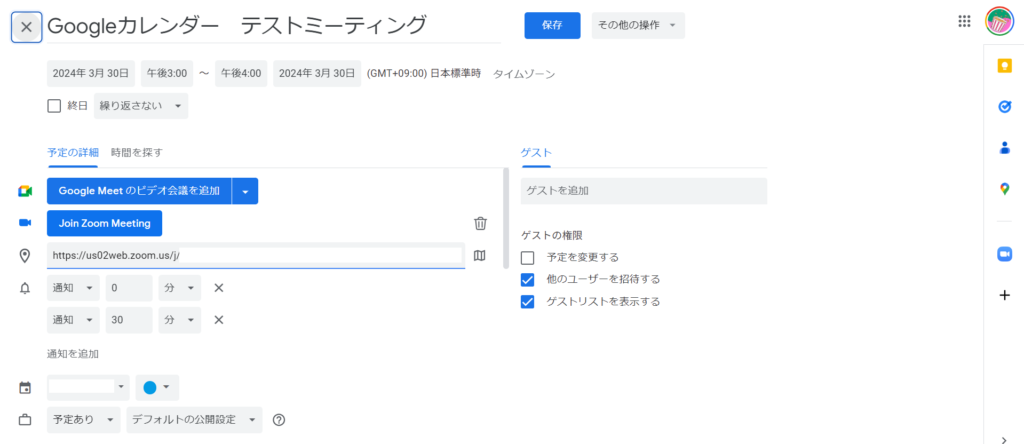
完了です。
GoogleカレンダーからZoomミーティングの設定も可能なので、こちらも行ってみましょう。
1.Googleカレンダーからミーティングツールにて「Zoom Meeting」をクリック。
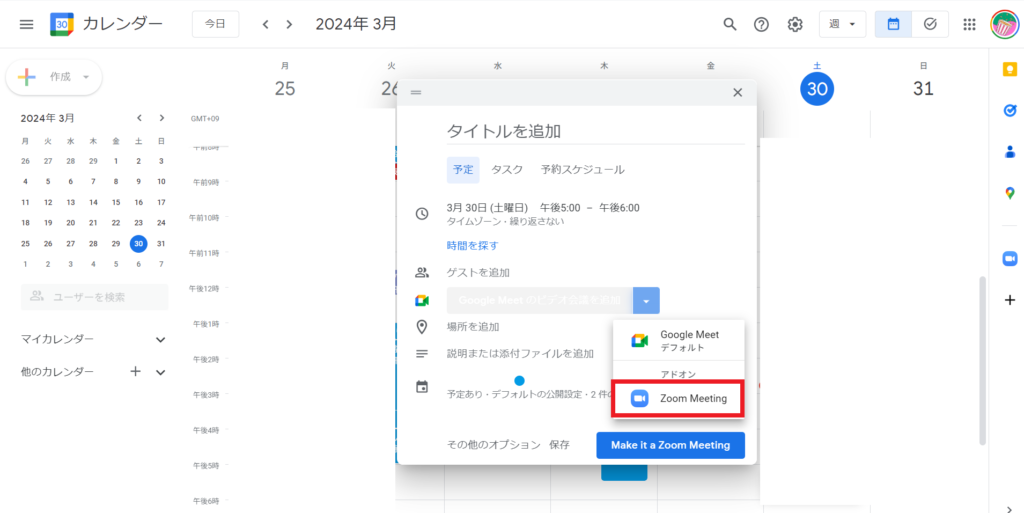
2.ビデオカメラマークに「承認」ボタンが表示されるので、クリック。
3.使用するアカウントをクリック。
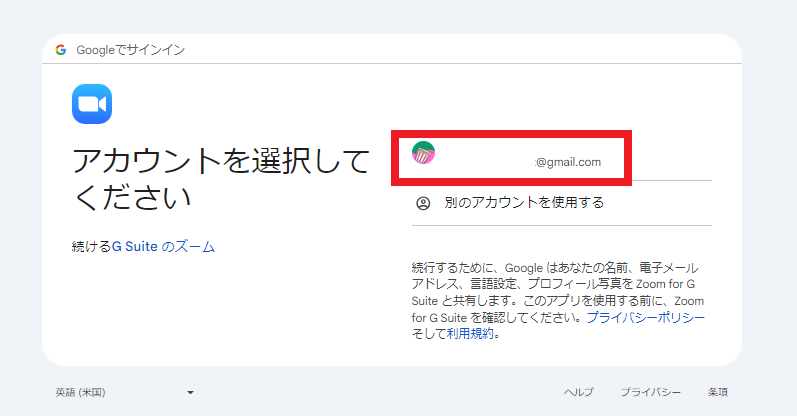
4.「続く」をクリック。
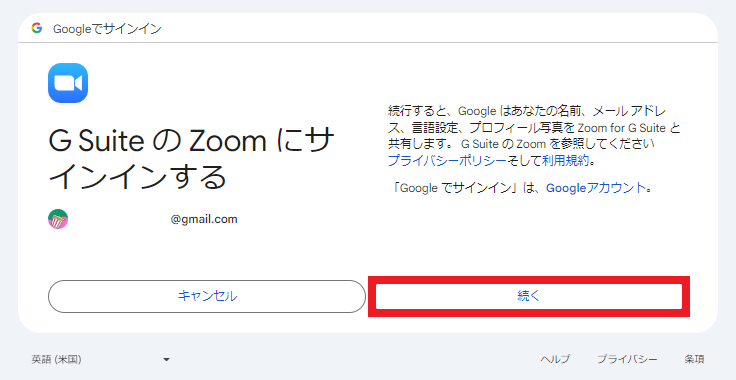
5.「許可する」をクリック。
6.チェックが入っていることを確認し、「許可する」をクリック。
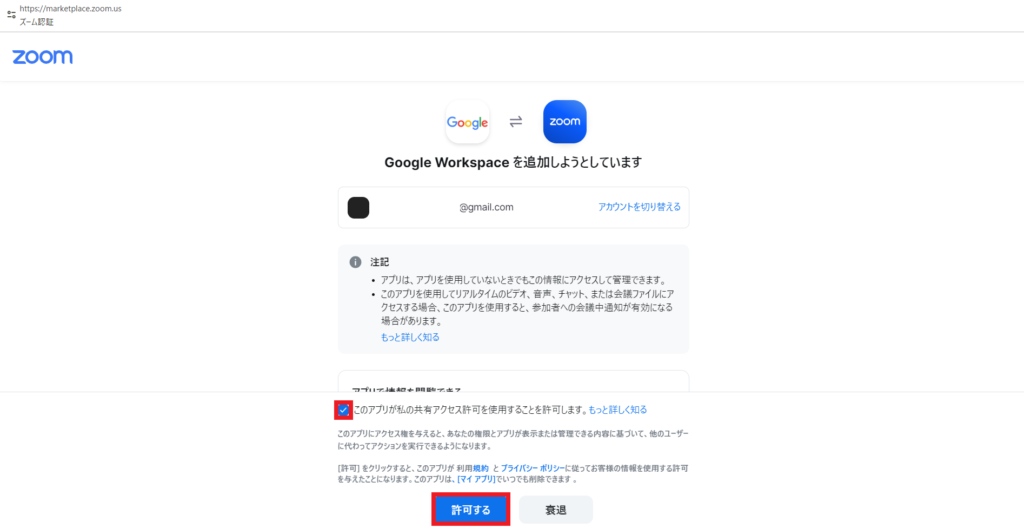
7.「Confirm」をクリック。
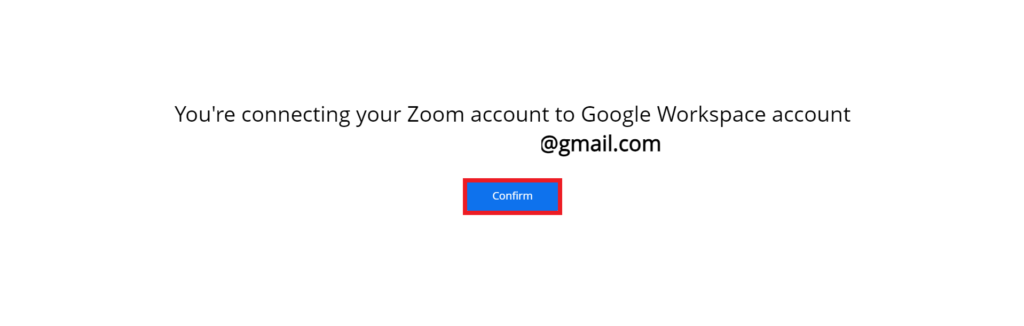
8.ミーティングの設定が可能になりました。日時を設定し、「Make ita Zoom Meeting」をクリックして完了です。
9.「Join Zoom Meeting」をクリックすると、Zoomを開始できます。
Zapierとの連携
Zapierとは、単純な作業をさまざまなアプリやツールを利用して自動化してくれるWebサービスです。Zoomと他のアプリを連携し、業務の効率化を図ることができます。
Zoom で利用可能なトリガー:
・ミーティングが作成されたとき
・ウェビナーが作成されたとき
・参加者がウェビナーに登録したとき
(出典:Zoomサポート)
Zapierとの連携方法
1. Zapierアカウントを作成し、アプリから「Zoom(ズーム)」を接続します。
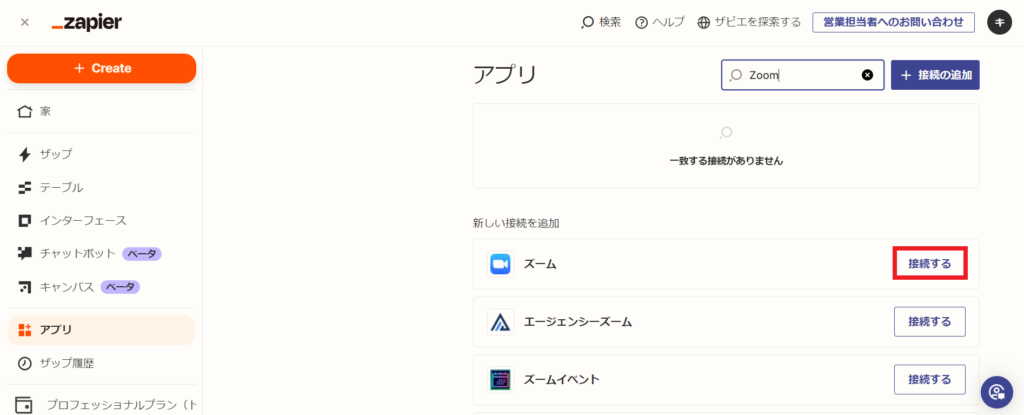
2. アカウントを確認し、「許可する」をクリック。
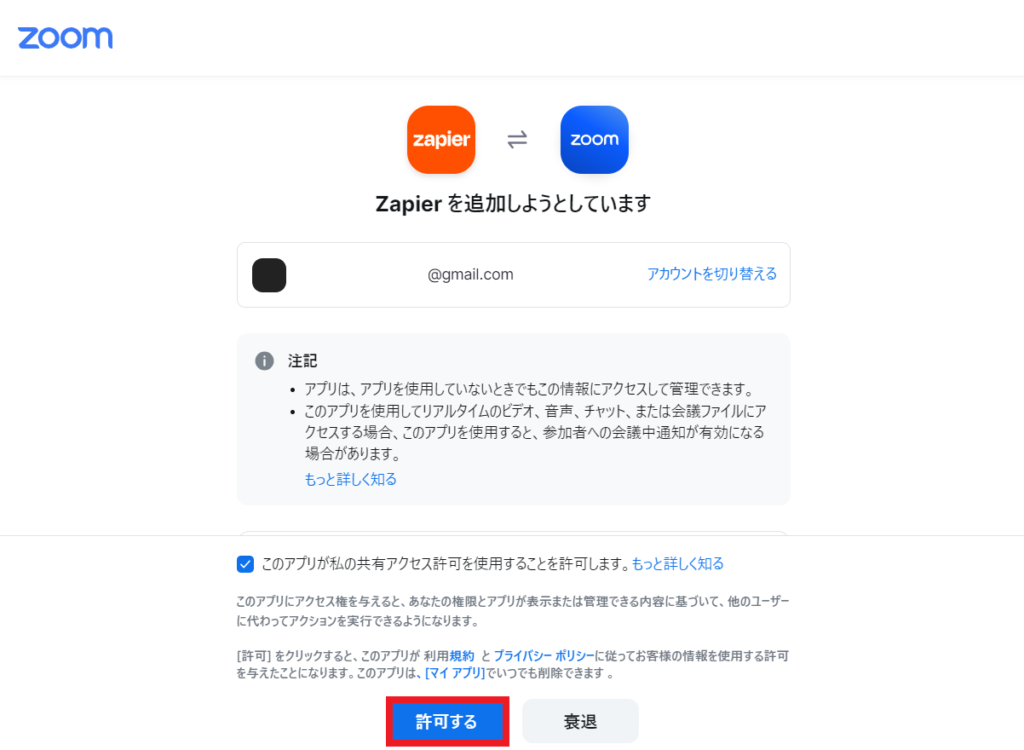
3. アプリ一覧に表示されたら、接続完了です。

ここから先の設定方法は、長文になってしまうためZoomサポートページや他サイトに譲りますが、打ち合わせが多い方にとっては最初に設定し自動化することで、かなりの手間を省けるはずです。
Notionとの連携
Notionは、ドキュメントの作成、ナレッジの整理、プロジェクトの管理を、ひとつのワークスペースで行うことができます。Notionに集約することで、チームでの情報共有が容易になるツールです。
Zoomの場合は、Notionカレンダーとの連携が有効です。
Zoomアカウントの接続:
ZoomとNotionカレンダーのアカウントを接続するには、設定 → ビデオ通話 に進みます。Zoom のセクションがあるので、そこで 設定 をクリックします。ブラウザにリダイレクトされたら、正しいZoomアカウントでログインしていることを確認し、 許可 を選択してNotionカレンダーへのアクセスを許可します。(出典:Notionヘルプセンター)
Notionとの連携方法
1. 「設定」から「自分のコネクト」をクリックし、「Zoom」を接続します。
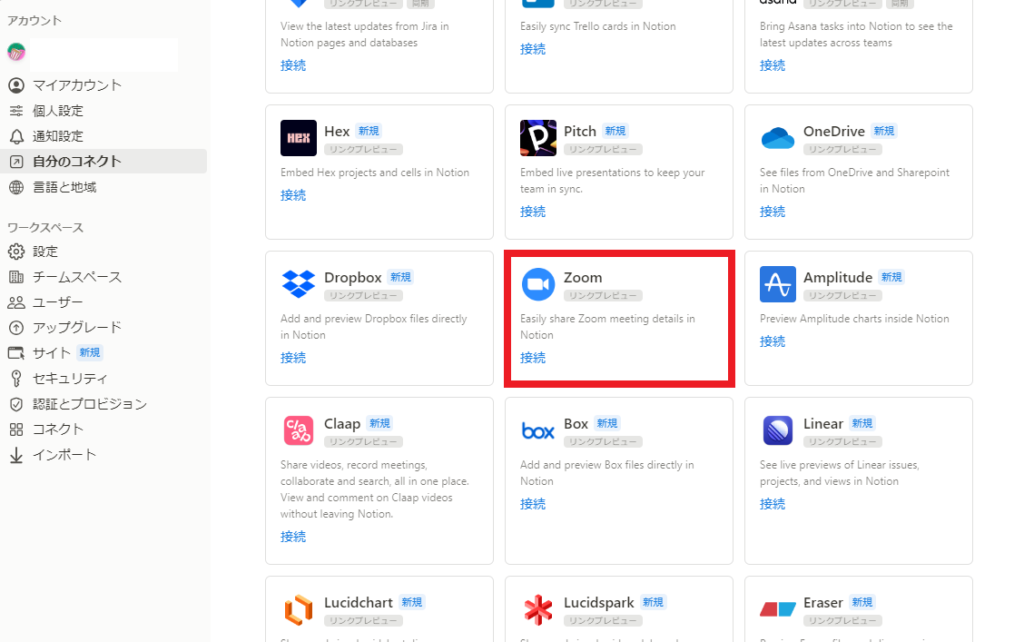
2.連携を「許可」します。
3. 自分のコネクトにZoomが追加されたことを確認します。
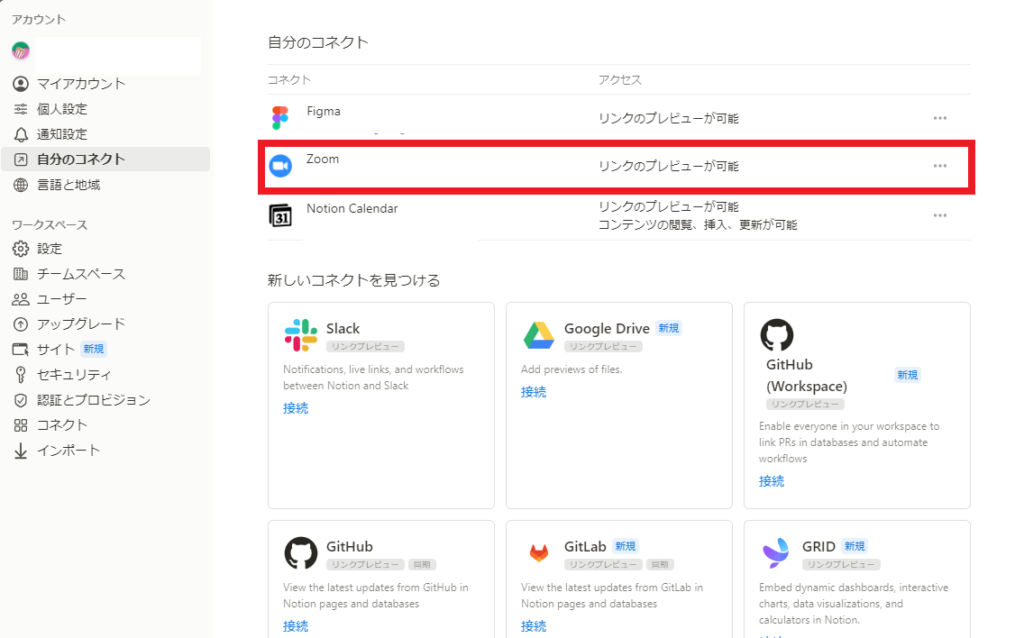
4.Notionカレンダーにてミーティング設定時に、ビデオ「Zoom」を選択します。
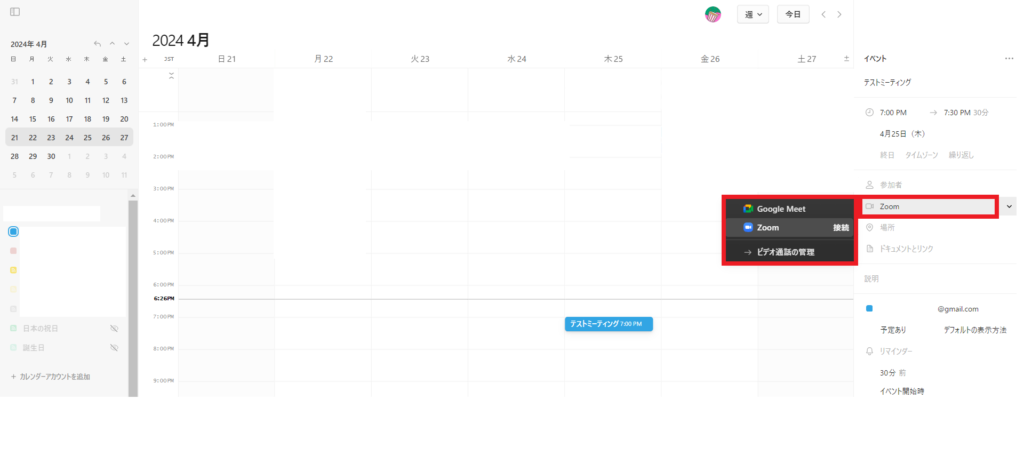
これで設定完了です。
以上、今回はZoomと連携可能なツール4選をご紹介しました。
普段からよく使うツール同士であれば、連携のメリットを活かして、業務の効率化やコラボレーションの強化を図りたいですよね。
それでは、みなさんのZoomライフがよりよいものになりますように!
※掲載内容は、記事作成時点のものです。Zoomのバージョンアップや使用デバイスによって、実際の画面や機能は異なる場合があります。ご了承ください。